Raspberry Pi 2 - установка и настройка

Итак, устанавливать будем официальный образ
Перейдите по ссылке, скачайте ZIP-архив и рапакуйте его в домашнюю папку.
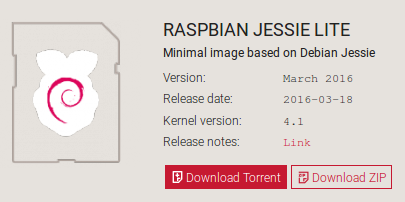
В результате разархивирования получится образ 2016-03-18-raspbian-jessie-lite.img размером ~1,4Гб, который нужно записать на SD-карту. Потребуется картридер.
Карточка должна быть не меньше 2Гб для работы без графики и не менее 8Гб с графикой.
Неважно, есть ли на карточке какие-либо разделы или нет, программа для записи сделает всё сама.
Для пользователей

Вставляем карту в компьютер и смотрим её название с помощью fdisk
sudo fdisk -l
У меня она называется /dev/sde, у Вас может быть другое имя.
Удалите с карточки все разделы чтоб она не была никак размечена.
Записываем образ с помощью программы dd
sudo dd bs=4M if=/home/dima/2016-03-18-raspbian-jessie-lite.img of=/dev/sdeПуть до образа у вас будет свой. Указываем устройство без цифр (/dev/sde).

На экране ничего отображаться не будет, поэтому просто ожидаем завершения операции (минут 20-30).

Образ записан, можно переходить к следующему пункту.
Для пользователей

Вставляем карточку в компьютер, скачиваем программу для записи образа Win32 Disk Imager, распаковываем и запускаем:
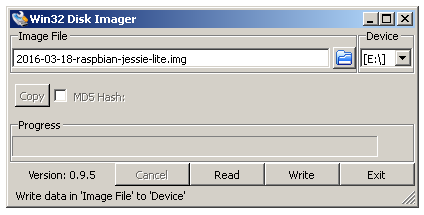
Выберите Image File и Device и нажмите Write.
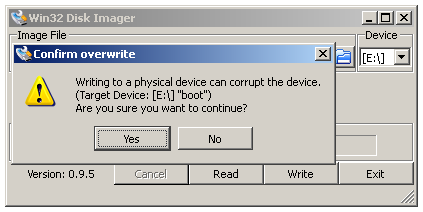
На вопрос ответьте Yes.
Процесс займёт минут 30, так что можно попить чайку.
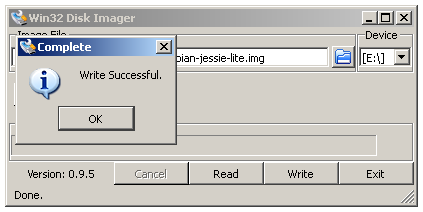
Готово, идём дальше…
Запуск
Далее есть два варианта развития событий. Если у Вас есть клавиатура, мышь и hdmi-монитор, тогда вставляем карту в Raspberry, собираем всё хозяйство, подключаем сеть и подаём питание.
Другой способ — вставить карту, подключить Raspberry к домашнему роутеру lan-кабелем и соединица с малиной по ssh (ssh pi@адрес).
Добавлено позднее…
Login — pi
Password — raspberry
Итак Вы залогинились:
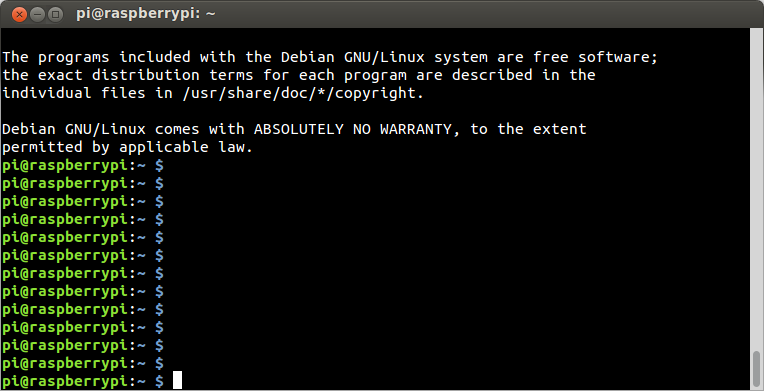
Перво-наперво запустите программу конфигурации системы:
sudo raspi-configОткроется окно:
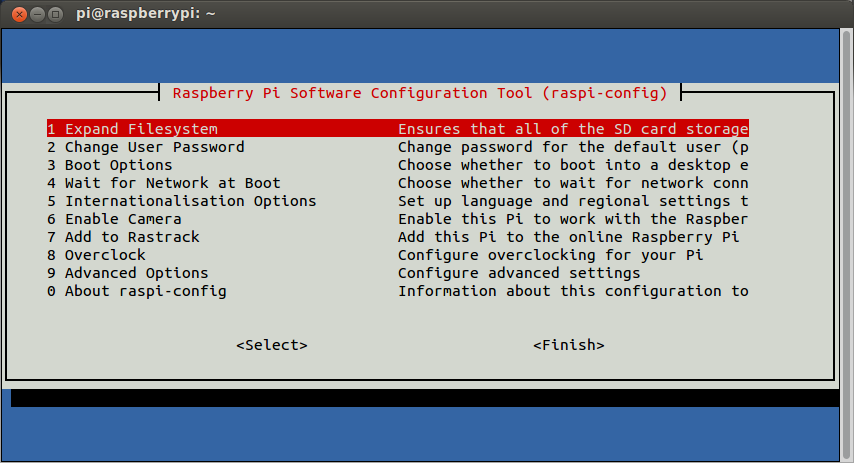
Первый пункт расширит основной раздел на всю карточку (сейчас он ~1,2Гб). В новых релизах это происходит автоматически.
Нажмите

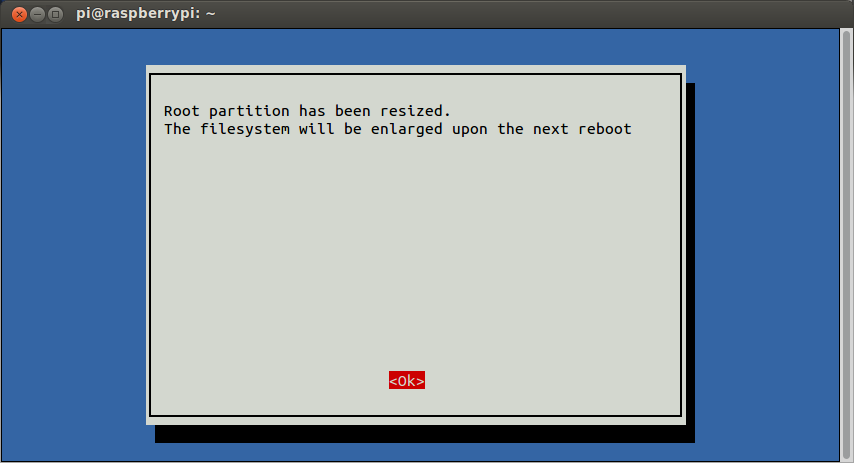
… и ещё раз

Далее выберите пункт 5 и нажмите

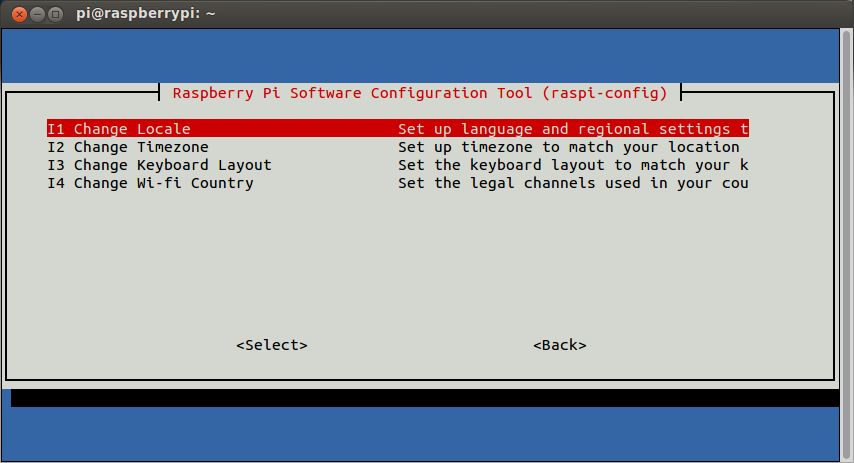
… и ещё раз

Выбираем русскую локаль (звёздочка ставится пробелом)…
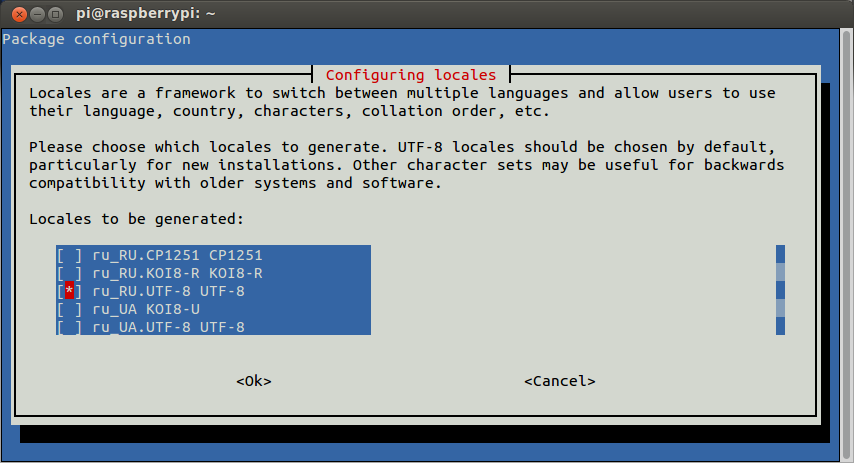
Клавишой
 выбираем ОК и жмём
выбираем ОК и жмём 
Выбираем ru_RU.UTF-8
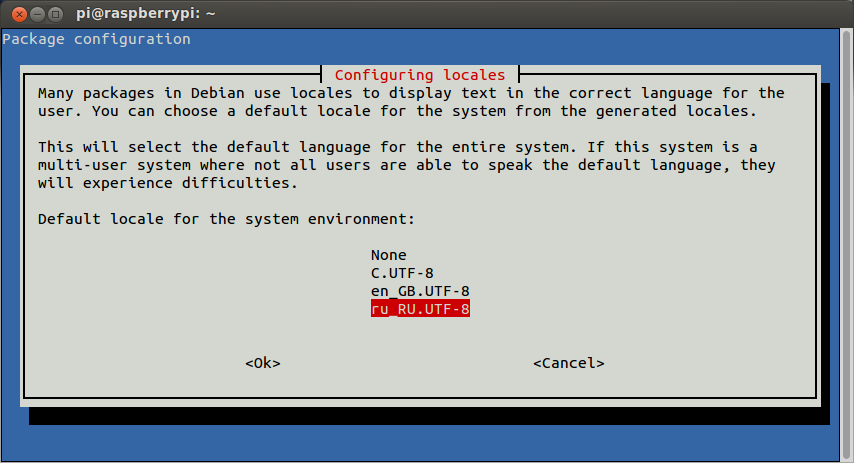
OK ⇨

С другими пунктами поковыряйтесь позже, там всё достаточно просто и понятно.
Теперь выберите Finish, нажмите
 и согласитесь с перезагрузкой.
и согласитесь с перезагрузкой.Дождитесь загрузки и обновите систему:
sudo apt update
sudo apt upgrade
Первый этап можно считать выполненным...
Графика
Тем, кто не планирует использовать графический интерфейс можно пропустить этот раздел и перейти к следующему.
Выбираем desktop…
XFCE — лёгкий и быстрый.
sudo apt install xfce4 xfce4-terminal
sudo apt install lightdm
sudo reboot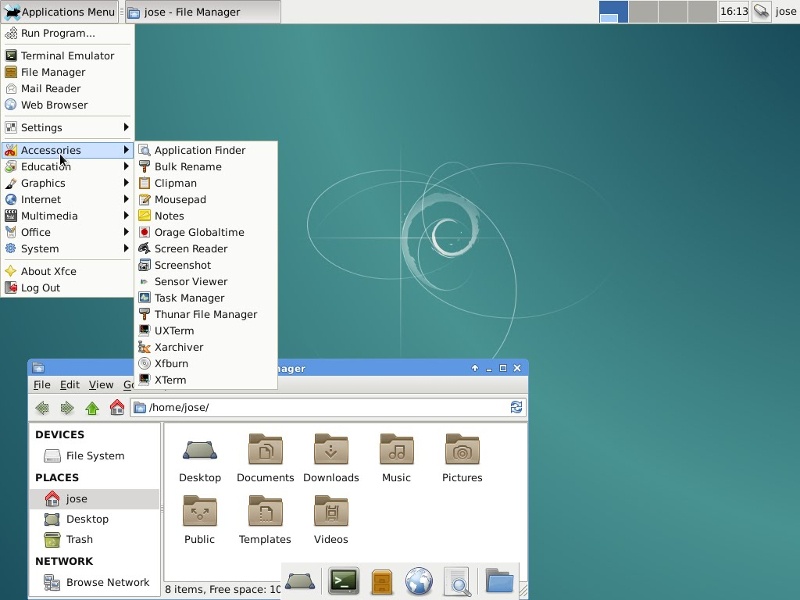
KDE — потяжелей и покрасивей.
sudo apt install kde-plasma-desktop
sudo apt install lightdm
sudo reboot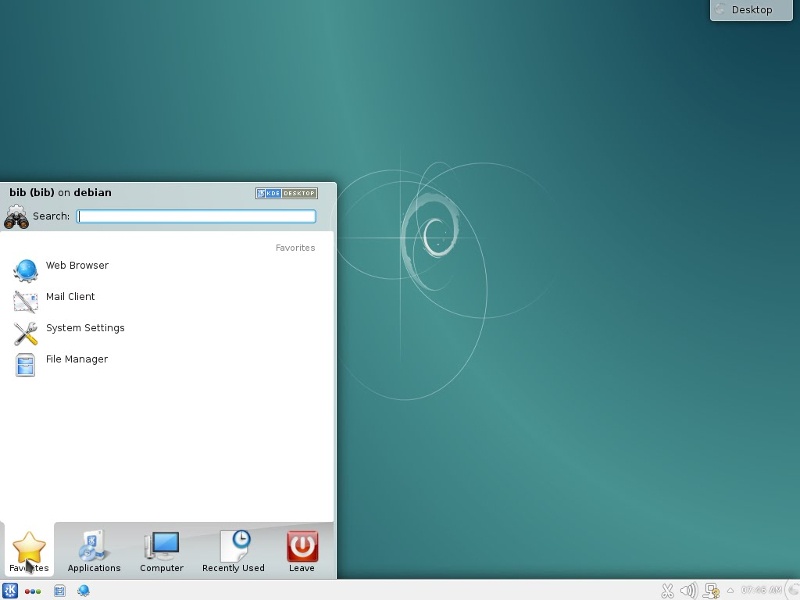
Kodi — он же XBMC (медиацентр).
sudo apt install kodi
sudo apt install lightdm
sudo reboot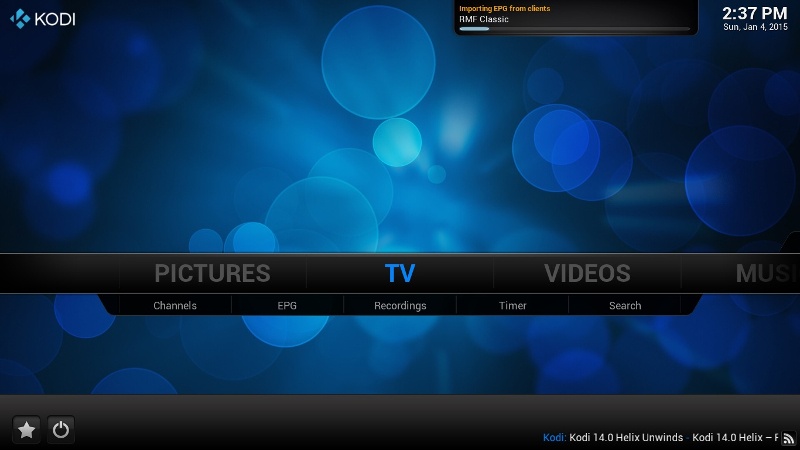
Можно установить всё, а выбирать при входе в систему.
WEB
Устанавливаем одним махом сервер Lighttpd, php, mysql и phpmyadmin:
sudo apt install mysql-server mysql-client lighttpd php5-cgi php5 php5-mysql phpmyadminВ процессе Вас попросят придумать пароль для администратора mysql (это
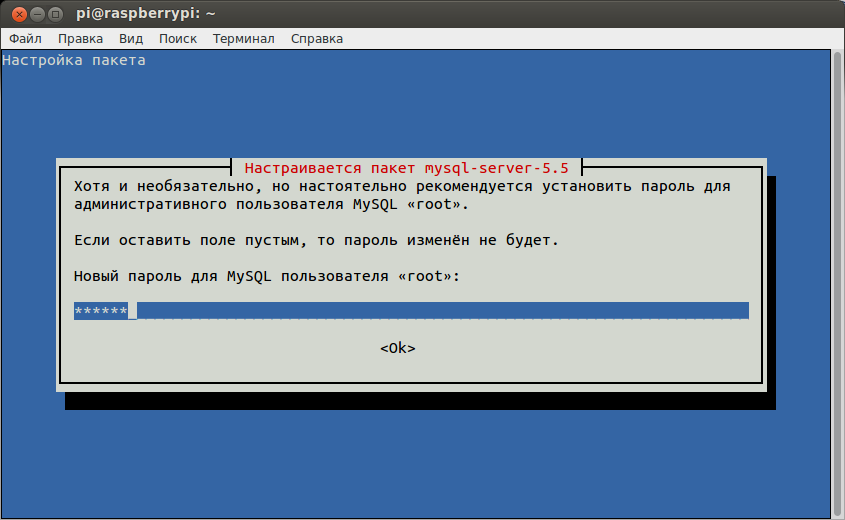
Повторите пароль:
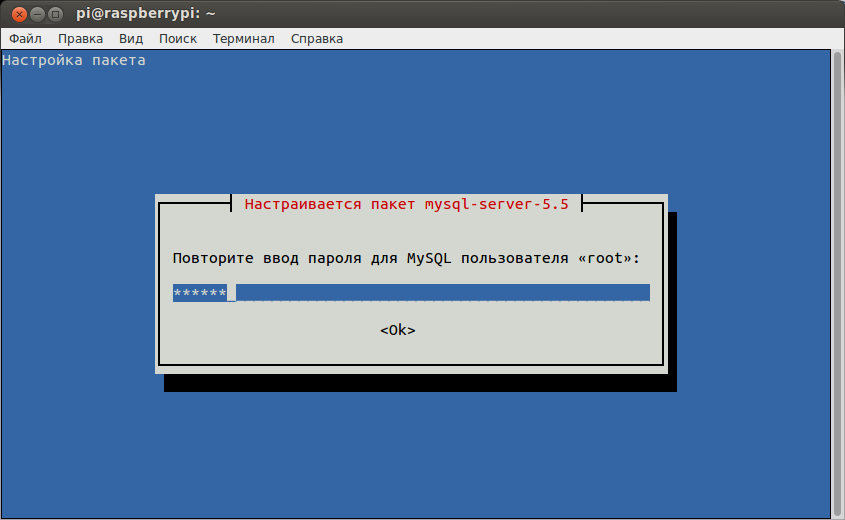
Укажите сервер:

Здесь выберите Нет
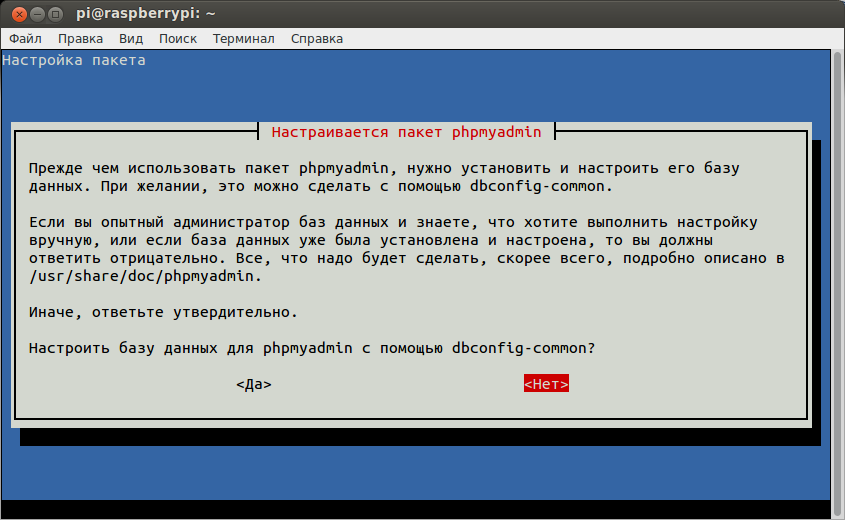
Если появится ошибка:
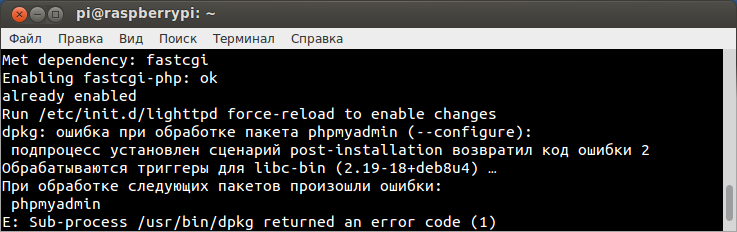
Тогда переустановите phpmyadmin
sudo apt install phpmyadminНа всякий случай рестартуем сервер:
sudo /etc/init.d/lighttpd restart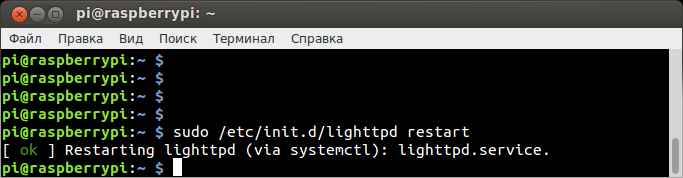
Ошибок нет.
Открываем браузер с адресом малины:
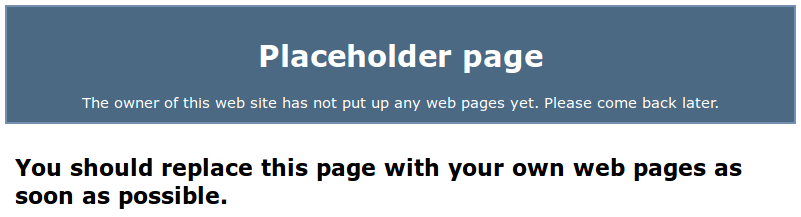
Если видите такую картинку значит сервер работает.
Проверяем phpMyAdmin. В браузере перейдите по адрес/phpmyadmin
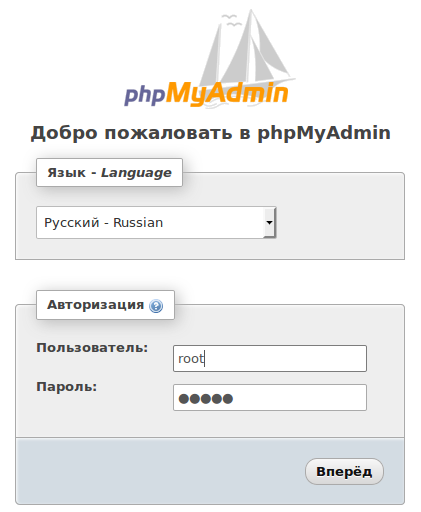
Дополнительный носитель
Описание подходит для подключения флешки или винчестера. Если подключаете винчестер, то
Вставляем флешку в малину и запускаем fdisk
sudo fdisk -l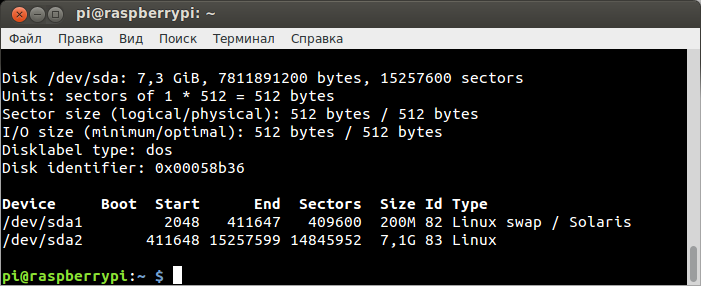
Флешка определилась как /dev/sda с двумя разделами /dev/sda1 и /dev/sda2
Монтируем раздел /dev/sda2 в папку /mnt
sudo mount /dev/sda2 /mntПроверяем:
ls /mnt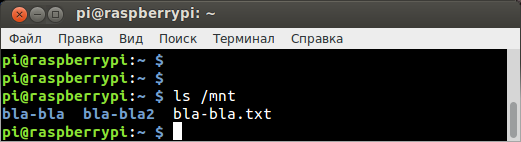
Всё хорошо, однако нужно чтоб флешка монтировалась при старте. Для этого добавим запись в файл fstab
sudo nano /etc/fstabДобавляем строчку:
/dev/sda2 /mnt auto defaults 0 0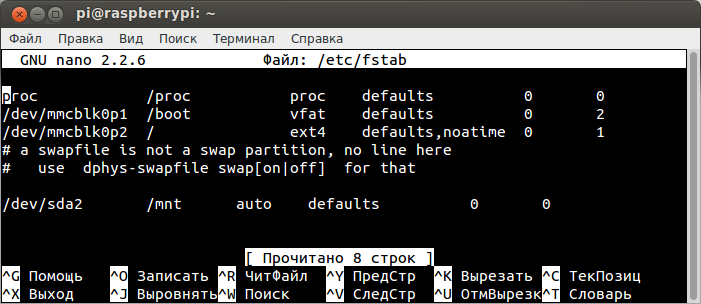
Если в дальнейшем будете грузится без флешки, то уберите запись из fstab.
Backup Raspberry Pi
После того как всё будет настроено не помешает сделать резервную копию системы.

Вставляем карточку в компьютер и копируем её содержимоё в файл raspberry.img
sudo dd bs=4M if=/dev/sde of=/home/dima/raspberry.img
Запускаем программу Win32DiskImager.
Указываем в поле Image File путь, по которому будет сохранен образ Raspbian.
Выбираем Device с картой.
Нажимаем кнопку Read и ждём окончания создания образа.
Теперь в случае повреждения sd-карты нужно будет просто накатить этот образ на новую карточку.
На этом всё. Здесь описана работа с GPIO.

- +321
- stD

59632
Поддержать автора


Комментарии (1)