Orange Pi Zero - подключение и настройка

Здравствуйте.
В предыдущей статье описывалась плата Orange Pi Pc Plus, а сегодня речь пойдёт о её крохотной версии —
Характеристики
• Процессор — Allwinner H2(+) quad core Cortex A7 processor @ 1.2 GHz with Mali-400MP2 GPU @ 600 MHz.
• ОЗУ — DDR3 256MB либо 512MB.
• Storage — micro SD card.
• Связь — 10/100M Ethernet + 802.11 b/g/n WiFi (Allwinner XR819 WiFi module) с выносной антенной.
• USB — один USB 2.0 host-порт и один micro USB OTG порт.
• GPIO — 26 пинов и отдельно 13 пинов: для вывода звука, двух USB 2.0 портов, TV out, микрофона и ИК-приёмника.
Для 13-ти пинового разъёма продаётся специальный шилд, где всё уже есть:

• Отладочная консоль — 3 пина (RX, TX, GND).
• Питание — 5V через micro USB port или через PoE
• Размер — 46 x 46 мм.
При работе, процессор и ОЗУ сильно греются, так-что обязательно установите радиаторы.
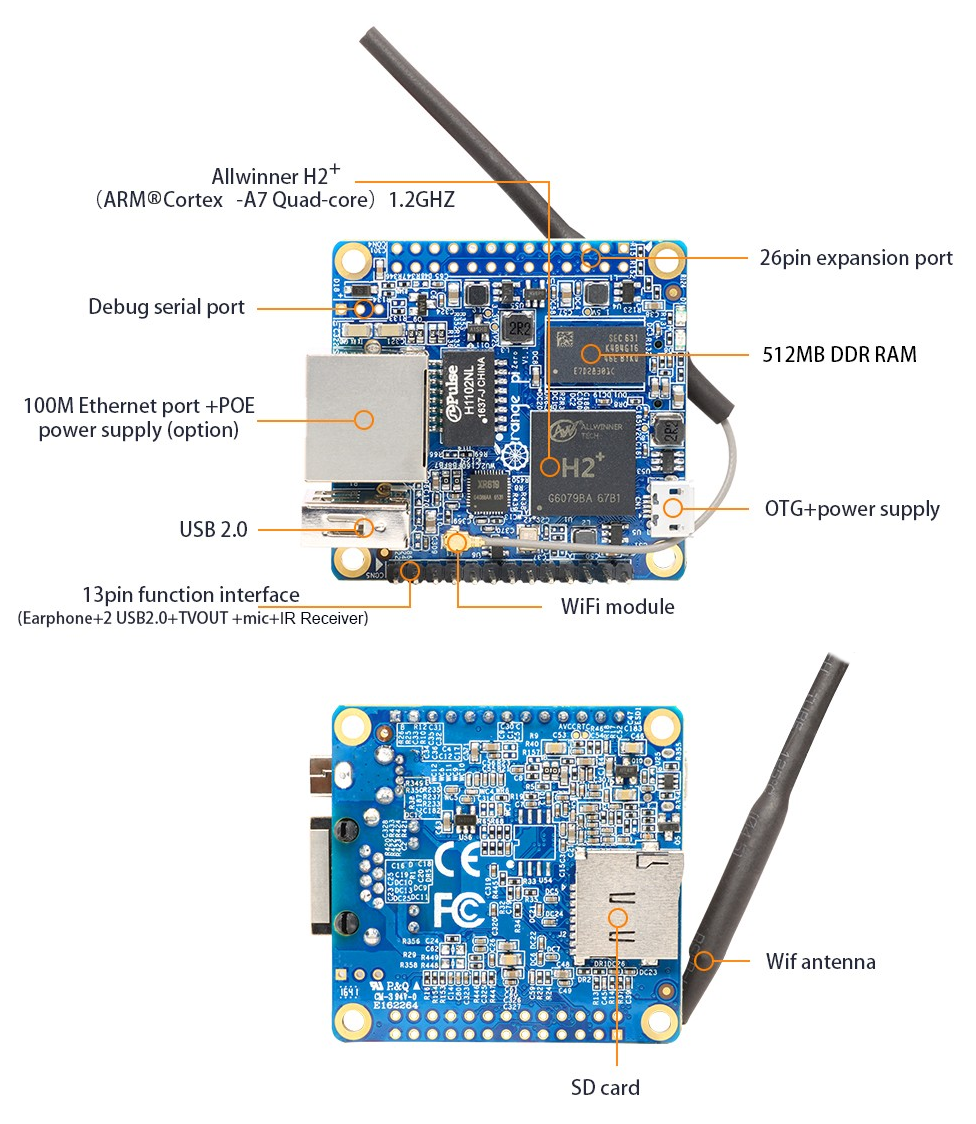
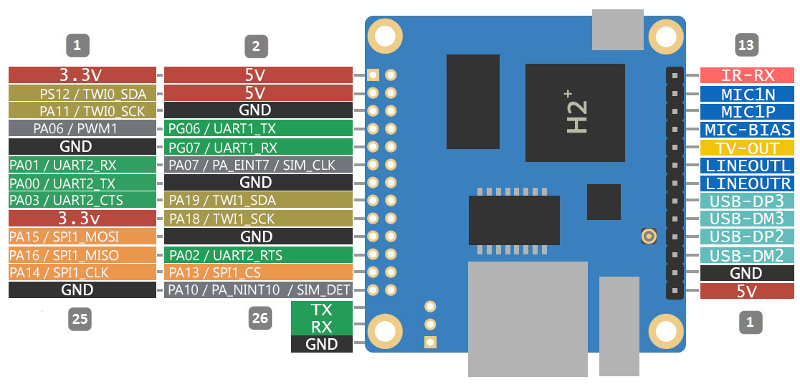
Запись образа на sd-карту
Как и в прошлый раз, устанавливать будем ОС ARM
Хотя можете ещё попробовать ОС DietPi, а при первичной настройке воспользоваться этой статьёй.
Выше я уже написал что процессор и ОЗУ сильно греются (проц с приклеенным радиатором, при нагрузке 30% разогревался до 65 градусов), а в закрытом корпусе все будет ещё хуже.
WIFI работает медленно. Пинги до роутера (стоящего в двух метрах) «плавуют» от 50 до 150мс. И это всё происходит вне зависимости от тактовой частоты процессора. Может это связано с тем, что драйвера «сыроватые», а может ещё с чем-то.
Всё остальное (Ethernet, звук, микрофон, ИК-приёмник, USB порты) работает без проблем.
Впрочем, чтоб не быть голословным предлагаю почитать тред на 4PDA.
Итак, скачиваем отсюда архив:
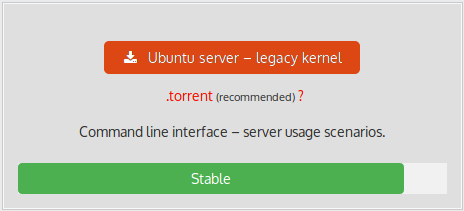
Распаковываем его. Среди файлов находим образ с расширением .img (он самый большой, примерно 1.5Гб).
Заливаем его на sd-карту как описано в этой статье, начиная с этого места и до главы "Запуск".
После этого возвращайтесь сюда.
Установка
Поскольку у этой модели есть только TV-out, а подключение к телевизору меня как-то не радует, то делать будем всё по ssh. Пользователям windows понадобится программа putty, которую можно скачать вот здесь, а здесь прочитать как с ней работать.
Если у вас есть ttl-usb конвертер, тогда можно подключится к отладочной консоли (скорость 115200), ну а если нету, тогда будем действовать вслепую.
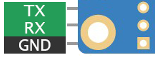
Соедините изернет-кабелем «апельсинку» с вашим роутером, вставьте карточку и подайте питание через микро-usb разъём.
Примерно через 5 секунд загорится зелёный светодиод, подождите около минуты и должен замигать красный светик. Зайдите на свой роутер и посмотрите в списке подключённых устройств появится orangepizero и его ip-адрес.
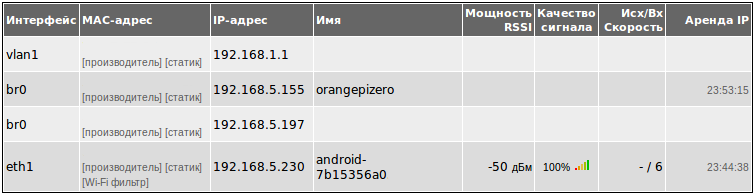
Теперь можно подключаться по ssh: пользователь root, пароль 1234. То есть в моём случае это выглядит вот так:
ssh root@192.168.5.155Если всё прошло удачно, то появится такая картинка:
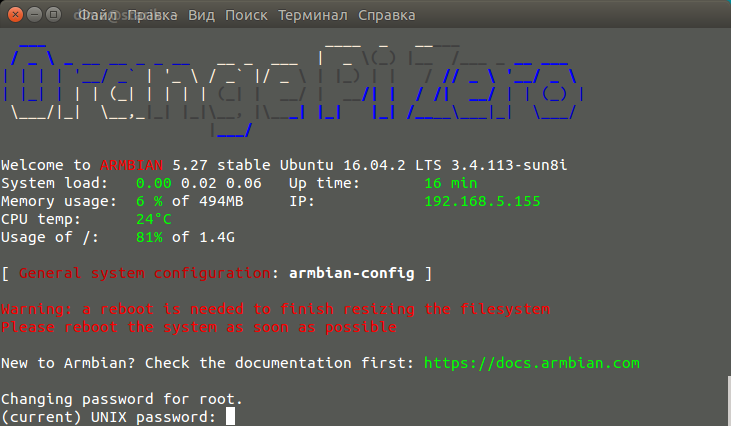
Теперь введите текущий пароль (1234) и Вам будет предложено придумать, ввести и подтвердить новый пароль для root (пароль должен быть посложней, иначе система будет «ругаться»).
Следом система создаст пользователя под которым вы будете работать обычно и предложит дать ему имя. У меня это будет — dima.

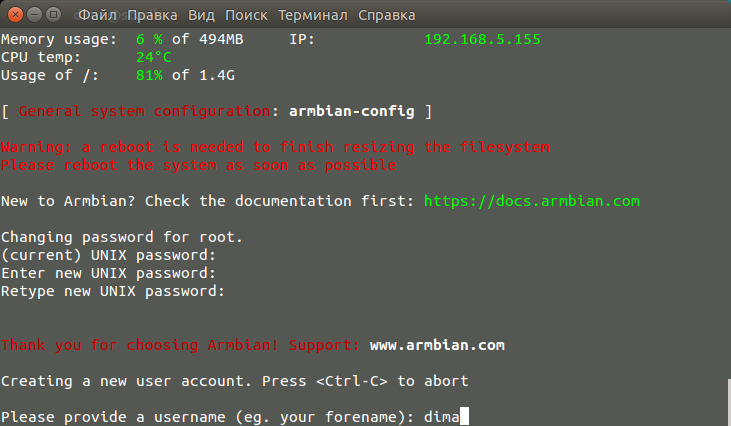
Далее нужно придумать, ввести и подтвердить новый пароль для пользователя dima.
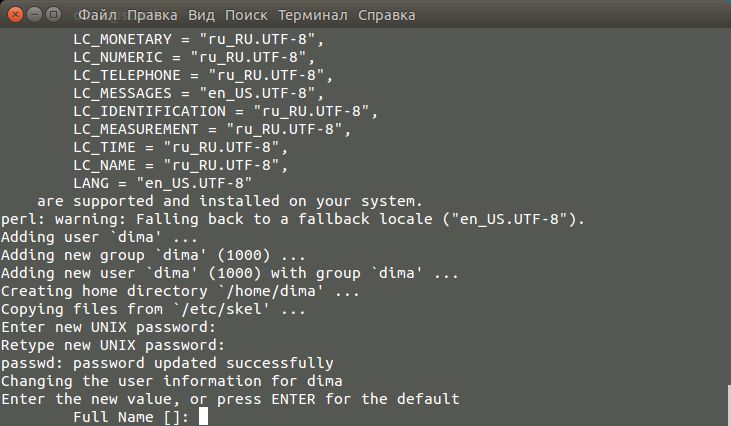
Далее ничего вводить не нужно, просто нажимайте Enter…
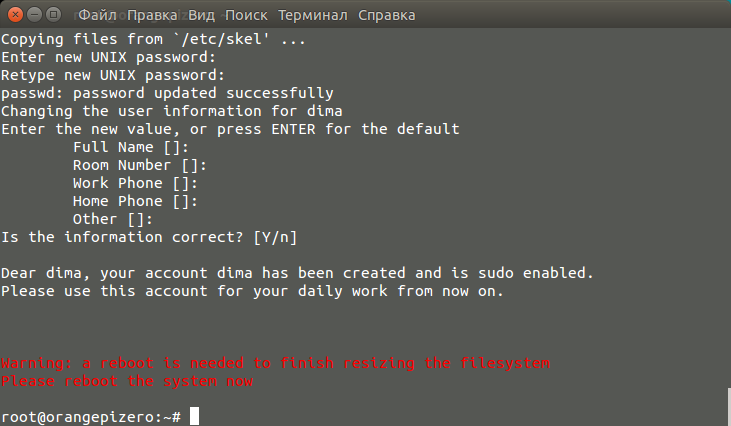
И наконец перегрузите систему командой:
rebootНесколько секунд будут перемигиваться красный и зелёный светики (это происходит ресайз файловой системы на всю карточку), потом погаснут оба, потом зелёный светик помигает и через ~минуту будет гореть постоянно.
Всё, система установлена и можно заходить под обычным пользователем:
ssh dima@192.168.5.155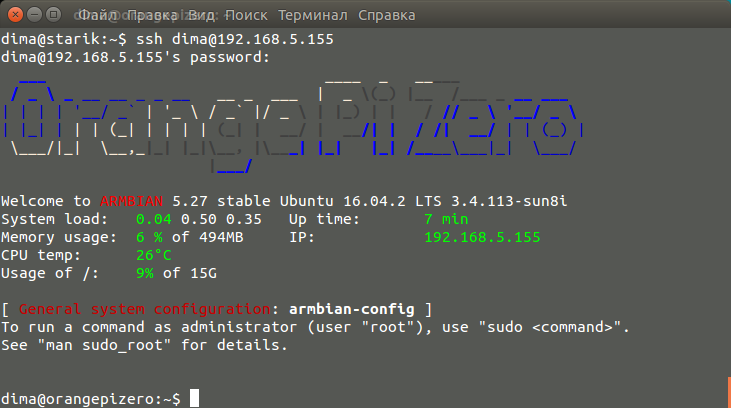
Настройка и прочее
Проверим свободное место:
df -h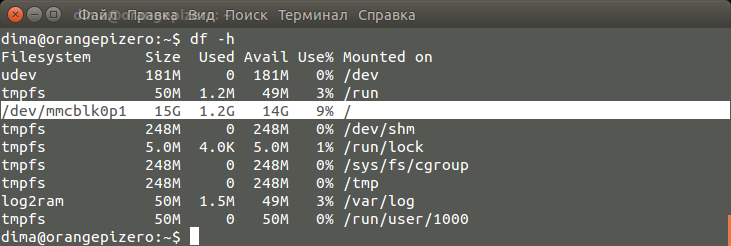
Обновляем систему:
sudo apt update
sudo apt upgradeУстановим русскую локаль:
sudo apt install language-pack-ru language-pack-ru-baseОткройте файл /etc/default/locale
sudo nano /etc/default/localeУдалите всё и вставьте это:
LANG="ru_RU.UTF-8"Добавьте русскую раскладку клавиатуры в файл /etc/default/keyboard
sudo nano /etc/default/keyboardУдалите всё и вставьте это:
XKBMODEL="pc105"
XKBLAYOUT="us,ru"
XKBVARIANT=","
XKBOPTIONS="grp:alt_shift_toggle,grp_led:scroll"
Настраиваем свой часовой пояс:
sudo timedatectl set-timezone Europe/Moscowsudo rebootВремя и дата:
dateПосмотреть другие пояса:
timedatectl list-timezonesМониторить частоту и температуру:
sudo armbianmonitor -mДля проверки звука скачайте программу mpg321
sudo apt install mpg321И послушать радиостанцию:
mpg321 http://ai-radio.org/mp3Регулировка звука:
alsamixer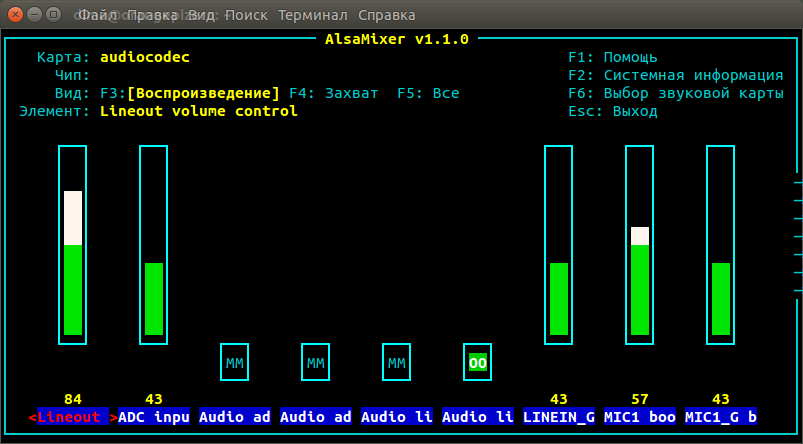
Как установить samba описано в прошлой статье.
Установка серверов и прочих web-инструментов ничем не отличается от обычной Ubuntu.
WIFI
Настройка wifi как всей сети в целом производится с помощью «текстовой» версии Network-manager`а, которая называется nmtui.
Запускаем…
sudo nmtui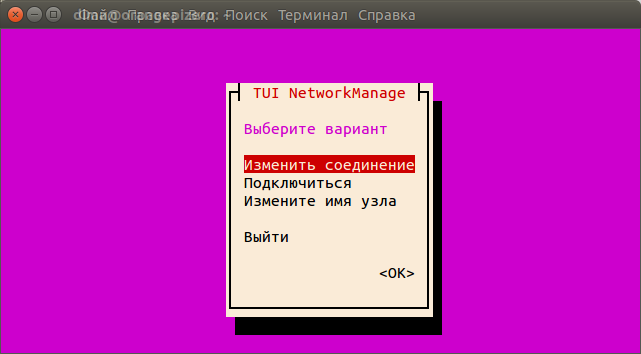
Выбираем «Подключится», а там нужную нам точку:
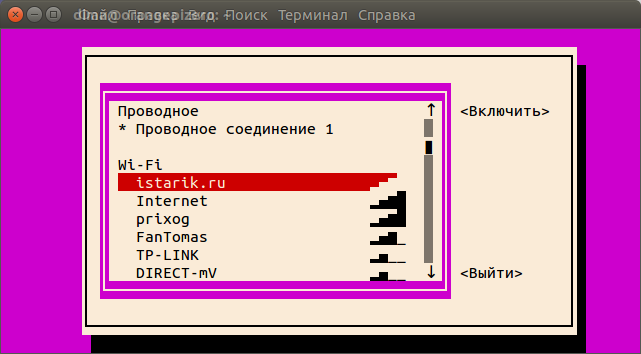
Нажимаем «Включить», вводим пароль и нажимаем «ОК»:

После подключения смотрим на роутере адрес, который получила Zero по wifi, отключаем питание, вынимаем сетевой кабель и подключаем питание.
После загрузки подключаемся по ssh с новым адресом и смотрим пинги:
ping ya.ruС остальными настройками nmtui поразбирайтесь сами, а то я больше вас запутаю нежели объясню.
На этом наверно всё, дальше буду изучать работу с GPIO, пробовать другие ОС и дополнять статью.
Ещё раз предлагаю почитать тред на 4PDA, там Вы почерпнёте много полезного.

- +132
- stD

66300
Поддержать автора


Комментарии (0)