STM32MP1 - часть первая

Здравствуйте.
Рассказ пойдёт об относительно новой серии устройств STM32MP, в частности у меня самая простая плата — stm32MP157A-DK1. Вот такая…

На обратной стороне сделаны разъёмы для подключения ардуиновских шилдов.
Основная идея этой штуковины в том, что она двухядерная. Первое ядро — Cortex-A7 отвечает за работу с Линуксом со всеми вытекающими, а второе ядро — Cortex-M4 работает как обычный микроконтроллер. Всё это хозяйство упаковано в один камень и может взаимодействовать между собой.
Характеристики…
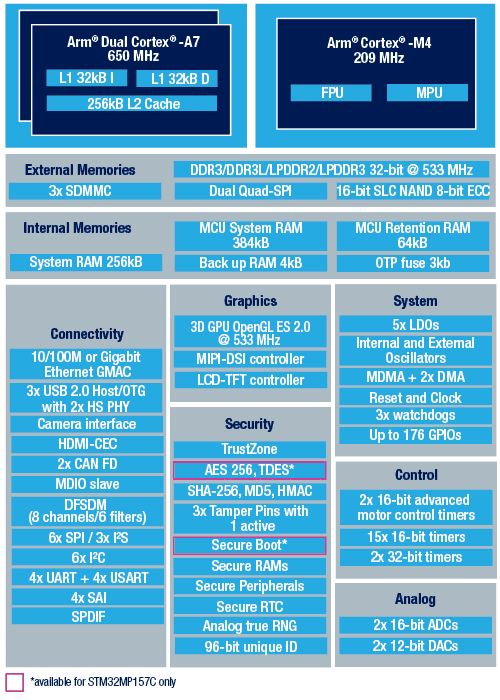
Подробнее можно посмотреть на сайте производителя.
User manual UM2534 с обозначениями всего что есть на плате и распиновкой ножек.
Далее все операции будут производится на Ubuntu 18.04 (если вы не крутой линксойд, тогда советую использовать именно её). Поклонникам Windows нужно либо раздобыть где-то комп с Ubuntu, либо поставить её параллельно с Windows, либо в виртуальную машину.
Итак, откройте wiki по запуску этой платы — wiki.st.com/stm32mpu/wiki/Getting_started/STM32MP1_boards/STM32MP157C-DK2/Let%27s_start — это будет вашим основным документом по изучению сабжа.
Про провод
Мне некуда было воткнуть USB Type-С чтоб запитать устройство (откровенно говоря непонятно о чём думал производитель, при условии что плата потребляет до 3А), поэтому я разрезал тот что был в комплекте, и методом прозвона и тыка, выяснил как подключить его к источнику питания. Нужно найти толстый красный провод и тоненький чёрный (оба они не обмотаны фольгой). К минусу подсоединяется экран-оплётка. К плюсу подключается красный провод напрямую, чёрный через резистор 10КОм.
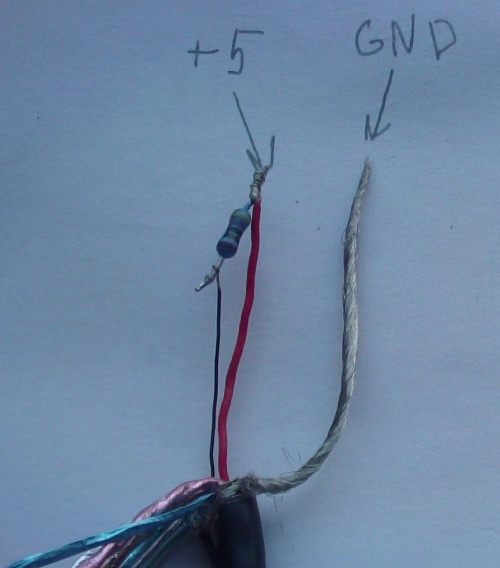
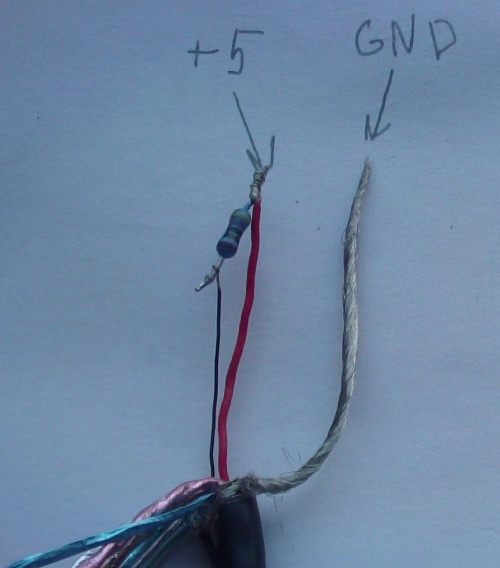
Если у вас полноценный комплект, с картой и проводами, тогда можно сразу перейти к главному.
Первым делом нам нужно завести Cortex-A7, то есть превратить плату в почти полноценный компьютер. Плата комплектуется SD-картой с установленным образом. Карту нужно вставить в слот, подключить HDMI кабель к монитору, подключить интернет, подключить мышку, и убедится что переключатели режимов загрузки (SW1) переключены в ON…

Теперь можно подавать питание на в разъём USB Type-C (PWR IN), который располагается возле интернета.
Тут есть важный момент — нужно обеспечить питание до 3 ампер! Если силы тока будет не хватать, тогда красный светик будет подавать различные сигналы...
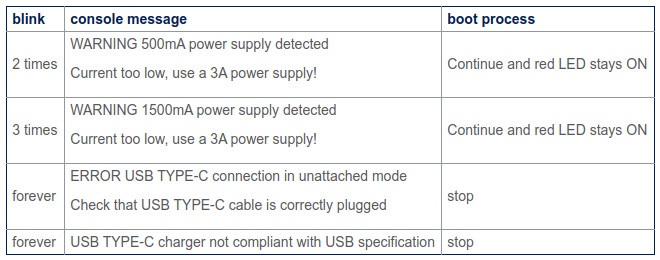
В идеале, если всё хорошо, то через некоторое время вы увидите на экране такую картинку…
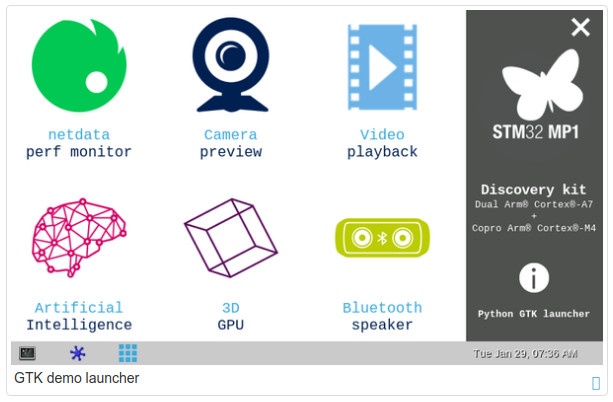
Это запустился дефолтный лаунчер. Иконки говорят сами за себя, камеру можно подключить и посмотреть, видео проиграть, кубик покрутить, но сейчас самая интересная иконка это Netdata, если её нажать, то система покажет IP-адрес и порт, зайдя по которому можно будет в браузере просматривать различные параметры системы…
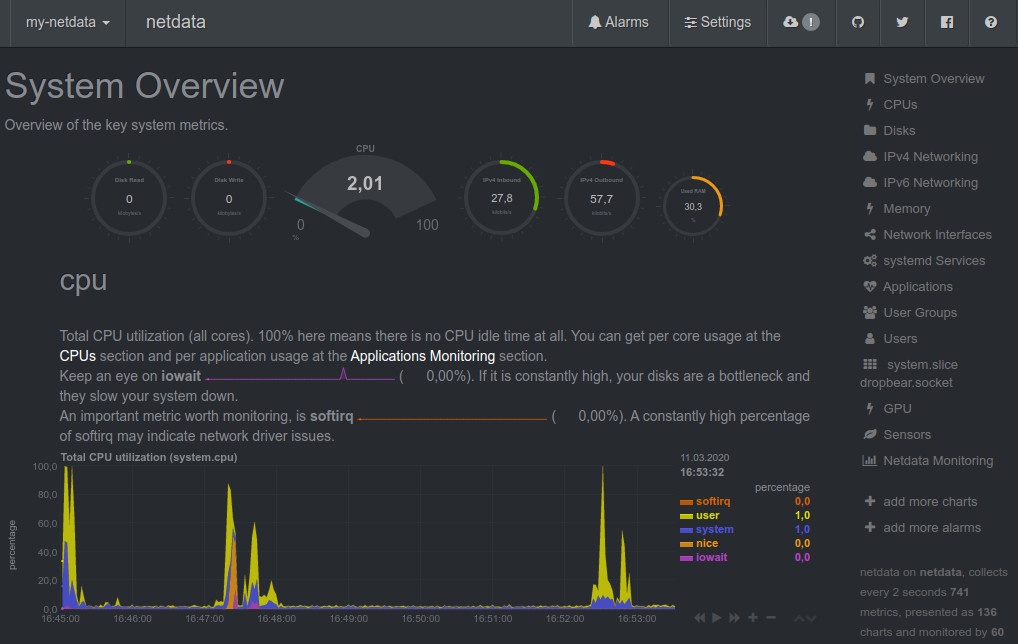
Можно нажимать что угодно и получать разнообразную инфу.
При работе Линукса будет гореть или мигать синенький светик.
Сейчас я описал идеальную ситуацию, всё загрузилось и работает. Однако так бывает не всегда, поэтому нам нужно сделать так, чтоб видеть лог загрузки.
Отключаем питание платы и подключаем кабель к микроюсби (ST-Link CN11) и к компьютеру. Открываем какой-нибудь монитор порта (я пользуюсь ардуиновским) и выбираем порт /dev/ttyACMx (скорость 115200). Подаём питание на плату…
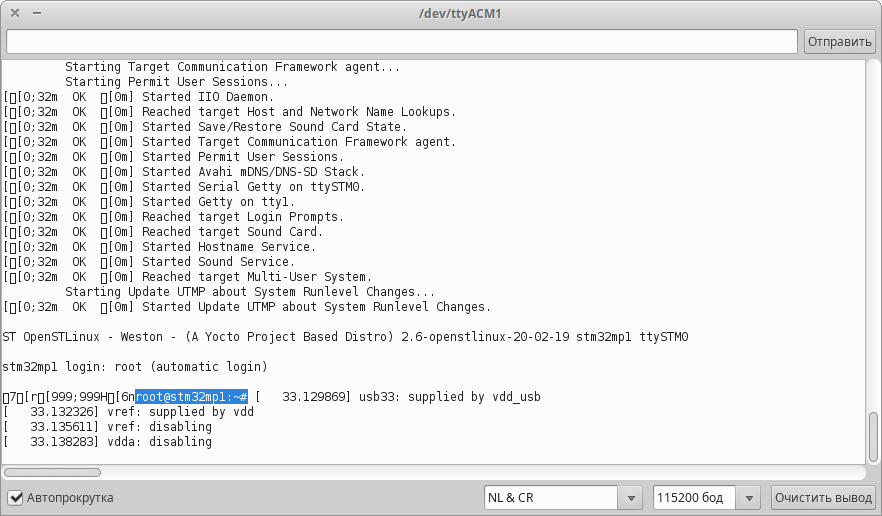
Питание можно было не отключать, а просто подключить кабель и нажать кнопочку RESET (чёрная).
В монитор будет сыпаться различная информация загрузки и закончится приглашением командной строки (выделено на картике). Если остановиться раньше, то будет выведено сообщение об ошибке. Например если с кабелем питания что-то не то, то выскочит такая ошибка…
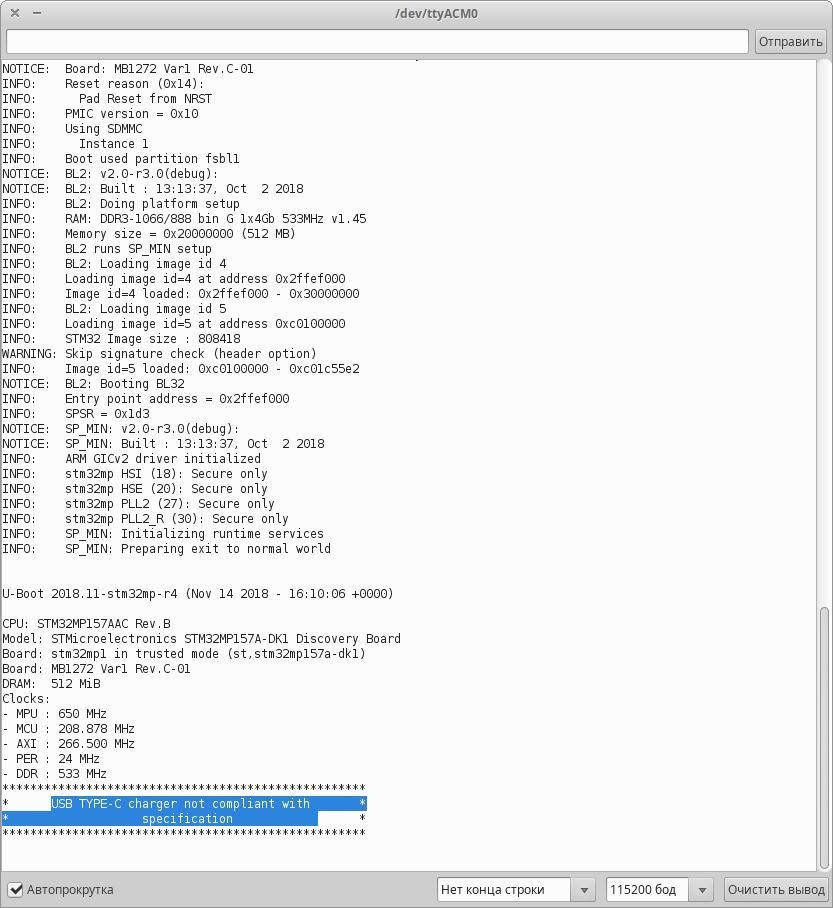
На этом загрузка остановится.
Поскольку это не просто вывод инфы, а самый обычный терминал, то можно давать какие-либо команды. Например если дать команду df -h, то увидим размеры разделов
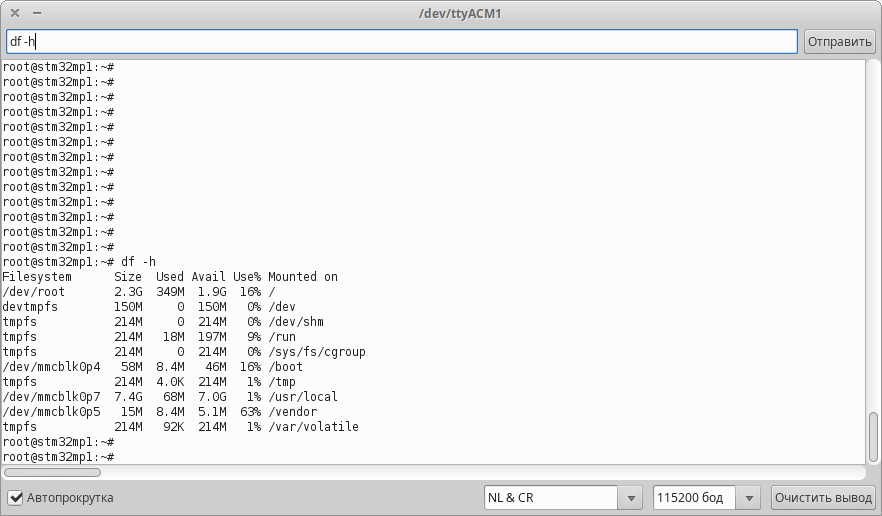
У меня разделы уже увеличены (об этом ниже), а у вас они будут меньше.
Посмотреть версию ядра (uname -a)…
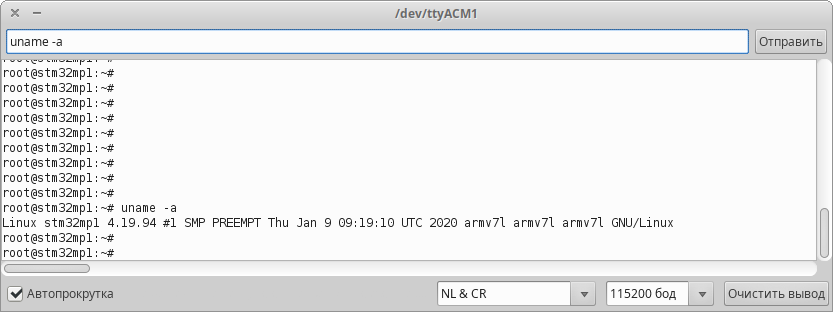
Посмотреть ip (ifconfig)…
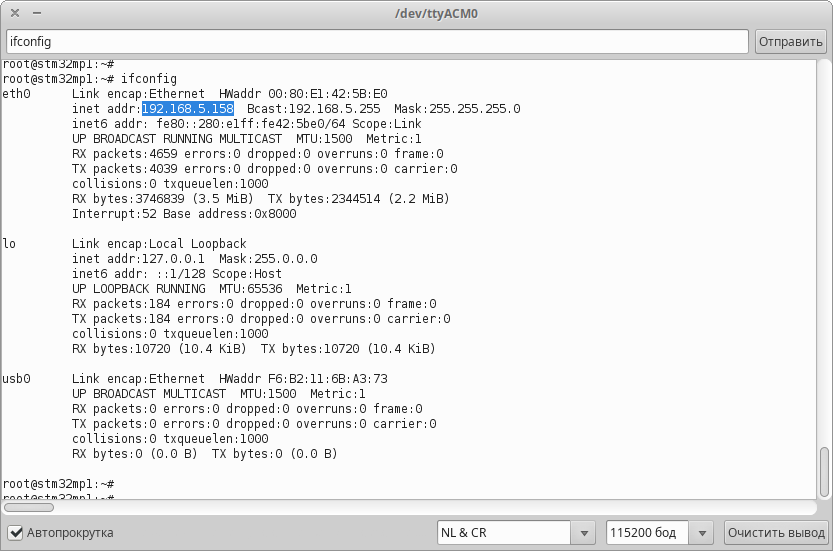
Для отправки команд должны быть включены «перенос» и «новая строка» (NL &CR).
Далее, если всё работает и подключён интернет, тогда заходим на устройство по ssh (адрес мы уже знаем) и работаем как с обычным компом…

Заходим как root, пароля нет.
Собственно монитор нам больше не особо то и нужен (и с самого начала тоже не был нужен).
Стандартные команды apt-get update и apt-get upgrade…
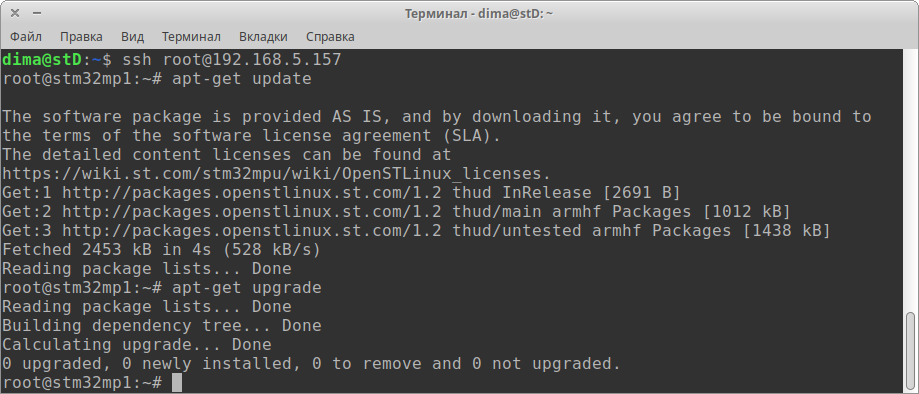
Обновлять нечего.
Про установку других программ поговорим позже.
Starter Package
Это пакет с файлами готового образа для записи на SD-карту.
Рассмотрим тот случай когда у вас нет готовой SD-карты. Потребуется карточка от 16Г, в принципе образ по умолчанию влезет и на 2Г, но лучше взять побольше чтоб потом увеличить разделы.
Способы записи образа описаны здесь. Первый вариант делается с использованием утилиты STM32CubeProgrammer, той самой с помощью которой можно работать с обычными камнями. Суть заключается в том, что образ разбитый на несколько файлов заливается на SD-карту по частям через USB OTG в режиме DFU.

Описывать я его не буду так как люди жалуются на глюки.
Второй способ, это собрать файлы образа в один, и залить его на SD-карту на компьютере программой dd.
Итак, идём сюда, находим главу 5 Download the image и качаем архив STM32MP15-Ecosystem-v1.2.0 Starter Package в домашнюю папку…

… и распаковываем.
После распаковки появится папка
Открываем терминал и переходим в папку со скриптом, который будет собирать образ…
cd $HOME/stm32mp1-openstlinux-20-02-19/images/stm32mp1/scripts/Теперь лезем в проводник, в папку
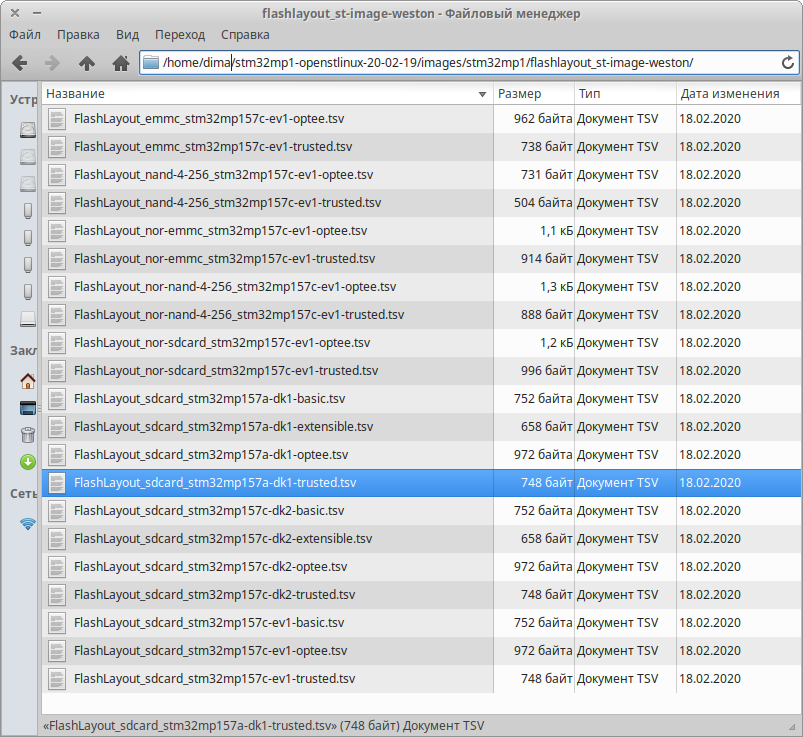
Видим там кучу файлов среди которых есть несколько заканчивающихся
Возвращаемся в терминал и вводим команду запускающую скрипт сборки с соответствующим файлом…
./create_sdcard_from_flashlayout.sh ../flashlayout_st-image-weston/FlashLayout_sdcard_stm32mp157a-dk1-trusted.tsvНазвание платы у вас своё, будьте внимательны!

Нажимаем Enter и ждём…
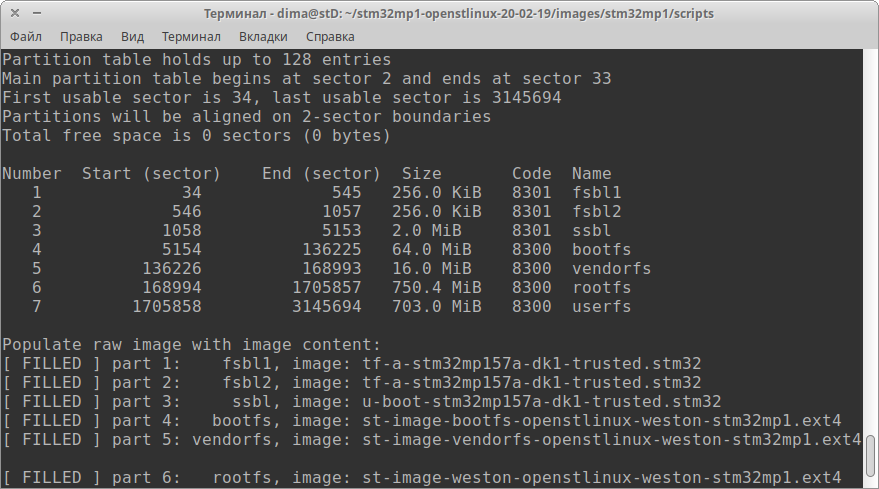
В процессе нам покажут какие разделы создаются и их размеры.
Через минуту мы получим готовый образ для записи на SD-карту. Система подскажет где он лежит, и как использовать программу dd.
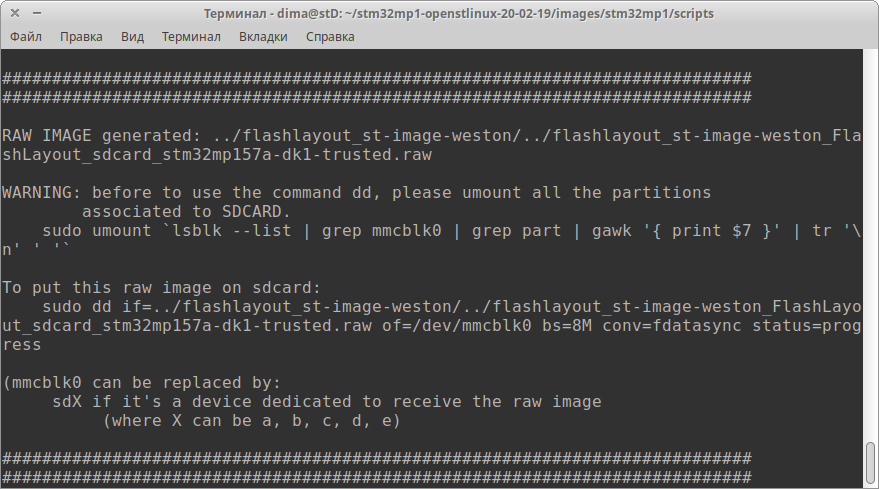
В результате в папке
Остаётся только записать его на SD-карту. Вставляем карту в комп
sudo fdisk -l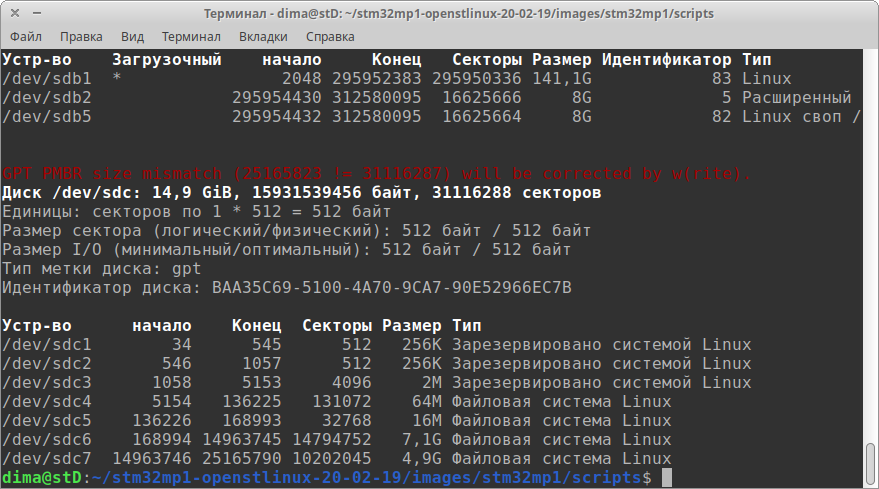
У меня она определилась как sdc. На существующие разделы не обращайте внимания, я уже много раз перезаписывал.
Осталось записать образ. Даём команду…
sudo dd if=../flashlayout_st-image-weston/../flashlayout_st-image-weston_FlashLayout_sdcard_stm32mp157a-dk1-trusted.raw of=/dev/sdc bs=8M conv=fdatasync status=progressИ опять же, название платы у вас своё.

Процесс займёт какое-то время, поэтому садимся и наблюдаем за циферками…

Не закрывайте этот терминал когда всё завершится, он нам ещё пригодится.
После окончания записи делаем всё как написано выше, вставляем карту в устройство, проверяем переключатель режимов (SW1), подключаем вывод лога загрузки, и подаём питание.
Если всё загрузилось, тогда отправляем команду
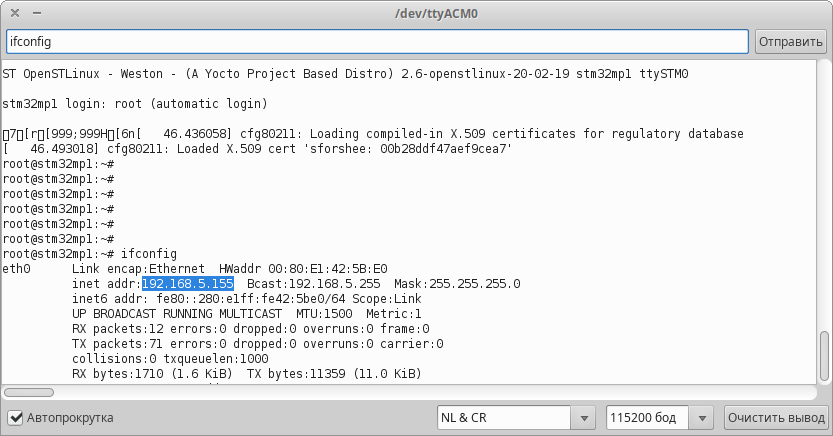
Если грузится не хочет, то попробуйте нажать RESET, если выдаёт какую-то ошибку, то попробуйте перезаписать образ предварительно отформатировав карту в FAT.
Итак, заходим по ssh (подробности выше) и смотрим размеры разделов командой…
df -h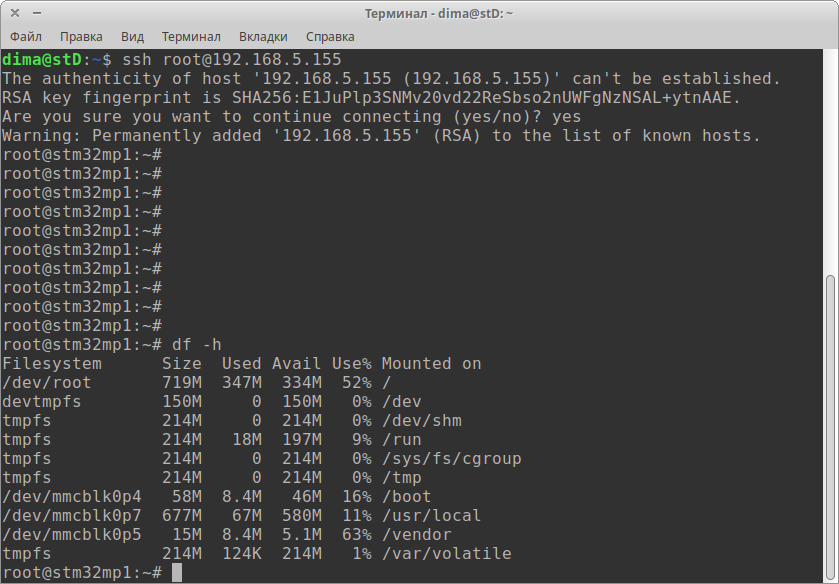
У нас есть два «больших» раздела. Первый это /dev/root, смонтирован в корень /. Сюда будут устанавливаться различные программы из репозитория, если вы их планируете устанавливать. Там лежат привычные системные папки…
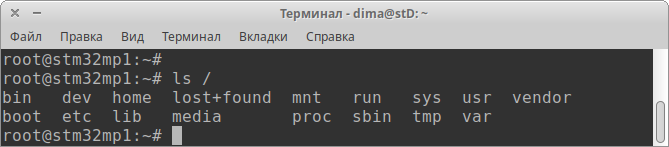
Второй раздел /dev/mmcblk0p7, смонтирован в /usr/local. Сюда можно сваливать всяких хлам. Там лежат всякие STMовские файлы — примеры и прочее…

Чтоб было удобнее посмотреть что где лежит, нужно установить Midnight Commander…
apt-get update
apt-get install mcЗапускаем…
mc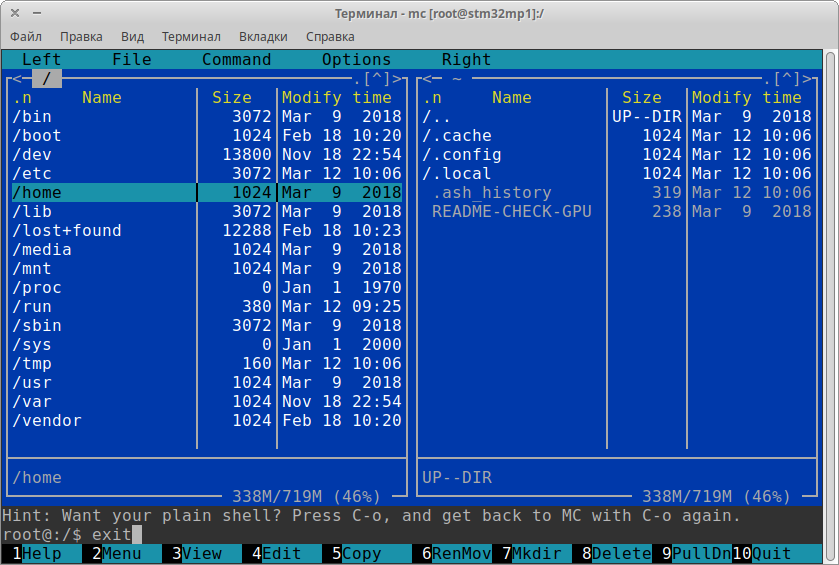
Чтобы заработала мышка, нужно перед запуском дать команду…
export TERM="xterm"Однако это будет работать только до следующей перезагрузки. Чтобы работало постоянно, нужно эту строчку добавить в конец файла
Так вот, я не знаю кто как планирует использовать это устройство, но мне кажется что в любом случае не помешает увеличить разделы, про которые я сейчас говорил.
Для этого нам придётся пересобрать образ предварительно внеся пару изменений в сборочный скрипт.
Идём в папку
# Size of 1.5GB
#DEFAULT_RAW_SIZE=1536
# size of 768MB
#DEFAULT_ROOTFS_PARTITION_SIZE=768432И вместо них вписываем такие…
# Size of 1.5GB
#DEFAULT_RAW_SIZE=1536
DEFAULT_RAW_SIZE=12288
# size of 768MB
#DEFAULT_ROOTFS_PARTITION_SIZE=768432
DEFAULT_ROOTFS_PARTITION_SIZE=7397376Сохраняем и закрываем.
Возвращаемся в тот терминал где собирали образ и даём знакомую команду сборки образа…
./create_sdcard_from_flashlayout.sh ../flashlayout_st-image-weston/FlashLayout_sdcard_stm32mp157a-dk1-trusted.tsvНе забудьте про название платы.
Жмём Enter (появится вопрос переписать ли старый образ — согласитесь — Y)…
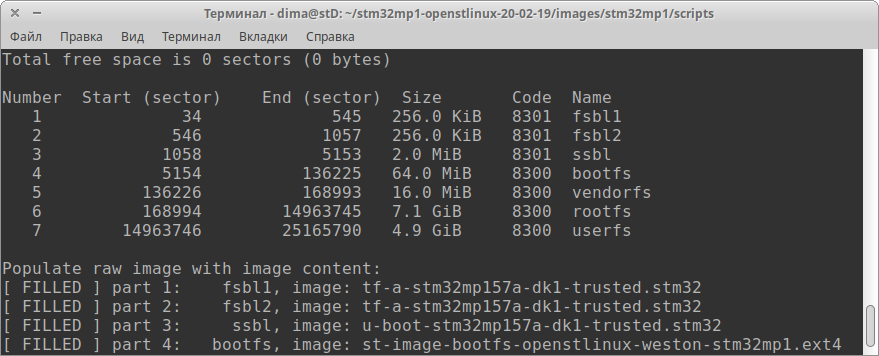
В результате мы увидим что те самые разделы стали 7.1Гб и 4.9Гб соответственно.
Теперь записываем образ на карту. Вставьте её в комп, проверьте что карточка определилась под тем же именем…
sudo fdisk -lИ дайте почти такую же команду что и ранее, но только изменив один параметр — bs (block size), вместо 8M укажем 1M.
sudo dd if=../flashlayout_st-image-weston/../flashlayout_st-image-weston_FlashLayout_sdcard_stm32mp157a-dk1-trusted.raw of=/dev/sdc bs=1M conv=fdatasync status=progressЗапускаем и ждём, процесс будет идти дольше чем в предыдущий раз. Можно даже чаю налить.
По завершению втыкаем карту в плату, подаём питание и смотрим лог загрузки. Первый раз он будет гораздо дольше чем обычно, проявите терпение, а на экране будут повторяться похожие фразы, типа «A start job is running for Resize»…
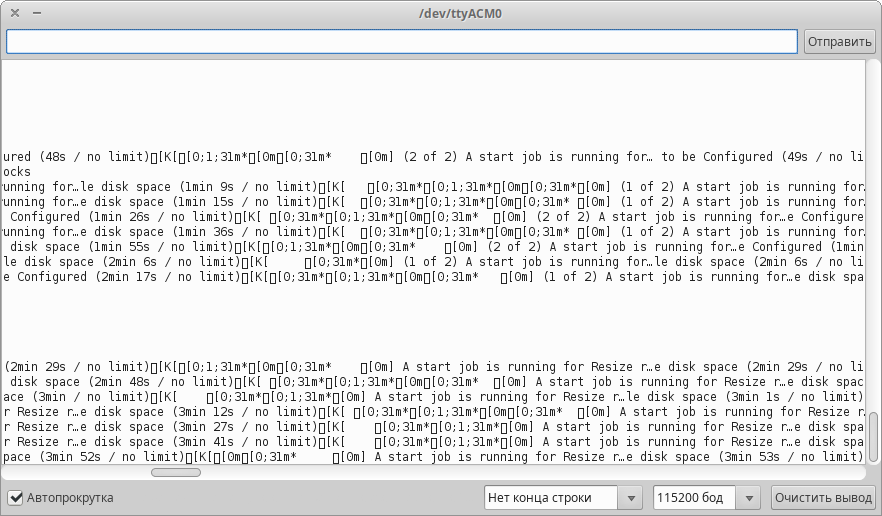
Это происходит применение новых размеров разделов. Когда плата всё поделает и окончательно загрузится (появится строка приглашения), можете нажать ресет чтоб убедиться, что теперь загрузка проходит как обычно.
Повторюсь. Если система не грузится после записи нового образа, то просто повторите всё с начала. У меня такое случалось не однократно, то просто не грузилось, то Kernel Panic, и ещё что-то было. Это относится к только что записанному образу, дальше, если он загрузился и заработал, уже никаких ошибок не будет.
Теперь заходим по ssh (ip-адрес у устройства поменяется) и смотрим что у нас получилось…
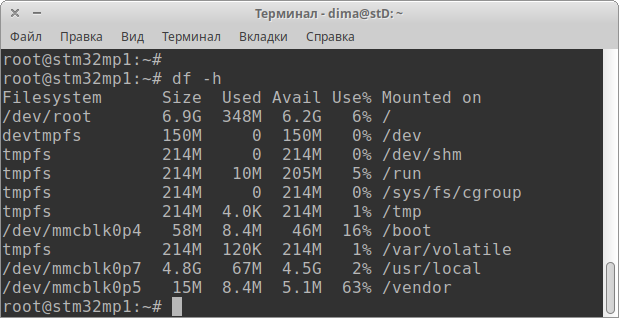
Системный раздел теперь 7Гб, а /usr/local 4.8Гб. Можно смело устанавливать различные программы.
Посмотреть установленные пакеты…
dpkg -lПосмотреть доступные пакеты…
apt-cache search deb*Посмотреть наличие конкретного пакета…
apt-cache search mcУстановить пакет…
apt-get install mcУдалить пакет…
apt-get remove mcУстановить пароль root'а…
passwd root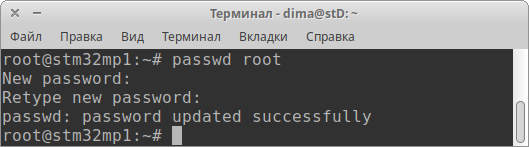
Ввести и повторить. При вводе ничего не отображается. Пока что этого делать не надо.
На этом возню с установкой Линукса можно считать оконченной. Если в дальнейшем что-то намудрите с настройками и потеряете доступ к устройству, тогда переставьте карту в комп, исправьте, и верните обратно. Потом, когда всё что нужно будет установлено и настроено, можно будет сделать образ с карточки и сохранить на компе. Напишу об этом позже.
Developer Package SDK
Это пакет для кросс-компиляции приложений для А7.
Теперь нам нужно научится писать графические или консольные приложения для А7. Сделать это на самой плате нельзя, можно только с помощью кросс-компиляции
Для этого нужно собрать специальное SDK. Как это сделать описано здесь.
Вначале нужно установить доп. пакеты…
sudo apt-get update
sudo apt-get install sed wget curl cvs subversion git-core coreutils unzip texi2html texinfo docbook-utils gawk python-pysqlite2 diffstat help2man make gcc build-essential g++ desktop-file-utils chrpath libxml2-utils xmlto docbook bsdmainutils iputils-ping cpio python-wand python-pycryptopp python-crypto
sudo apt-get install libsdl1.2-dev xterm corkscrew nfs-common nfs-kernel-server device-tree-compiler mercurial u-boot-tools libarchive-zip-perl
sudo apt-get install ncurses-dev bc linux-headers-generic gcc-multilib libncurses5-dev libncursesw5-dev lrzsz dos2unix lib32ncurses5 repo libssl-devЭто рекомендуется в главе 2 Host computer configuration. Я опустил установку пакета default-jre так как у меня java устанавливалась так.
Создаём в домашней папке каталог SDK…
mkdir SDKТеперь ищем по ссылке выше главу Download the SDK и скачиваем в этот каталог пакет STM32MP15-Ecosystem-v1.2.0 Developer Package SDK…

Я специально не даю прямую ссылку так как во-первых, версия может обновиться, а во-вторых скорее всего нужно регаться на сайте, там об этом написано красным.
После скачивания переходим в каталог SDK и распаковываем полученный архив…
cd SDKtar xvf en.SDK-x86_64-stm32mp1-openstlinux-20-02-19.tar.xzЕсли версия более новая, тогда либо подставьте нужное, либо распакуйте «мышкой».
В результате получим такое…
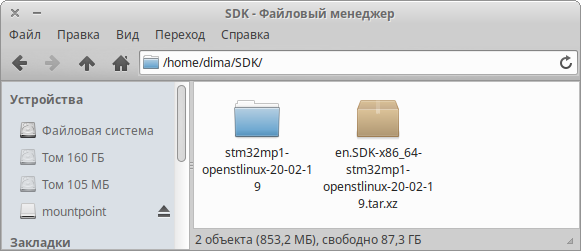
Теперь нам нужно запустить скрипт находящийся в
На всякий случай сделаем его исполняемым…
chmod +x $HOME/SDK/stm32mp1-openstlinux-20-02-19/sdk/st-image-weston-openstlinux-weston-stm32mp1-x86_64-toolchain-2.6-openstlinux-20-02-19.shИ запустим его командой…
$HOME/SDK/stm32mp1-openstlinux-20-02-19/sdk/st-image-weston-openstlinux-weston-stm32mp1-x86_64-toolchain-2.6-openstlinux-20-02-19.sh -d $HOME/SDKВсё готово…
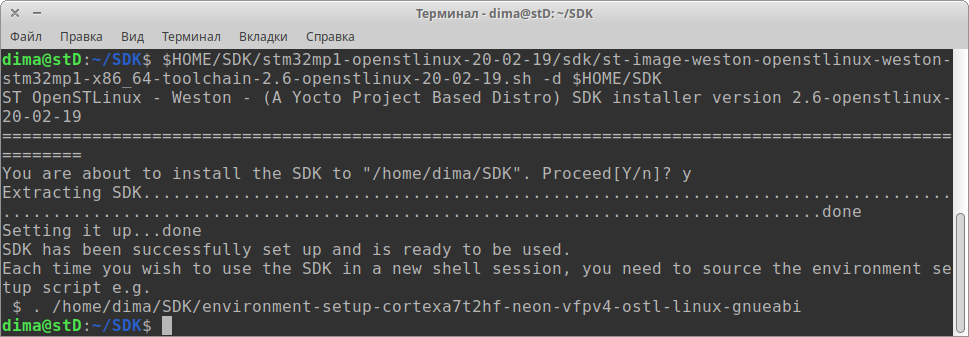
Обратите внимание на предпоследнюю строчку. После того как вы презагрузились или перелогинились, нужно прежде чем приступить к кросс-компиляции дать эту команду из папки с исходниками приложения.
. /home/dima/SDK/environment-setup-cortexa7t2hf-neon-vfpv4-ostl-linux-gnueabiТочка и пробел в начале. Замените имя пользователя на своё.
Теперь каталог SDK выглядит так…
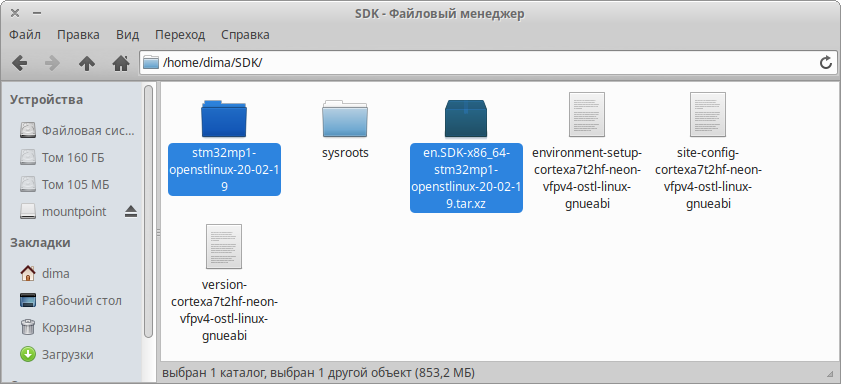
Выделенное нужно удалить, чтоб потом оно не мешалось.
Далее, находясь в каталоге SDK дайте команду…
source environment-setup-cortexa7t2hf-neon-vfpv4-ostl-linux-gnueabiТеперь выполним проверки настройки компилятора…
echo $ARCHecho $CROSS_COMPILE$CC --versionecho $OECORE_SDK_VERSIONОтветы должны быть такими…
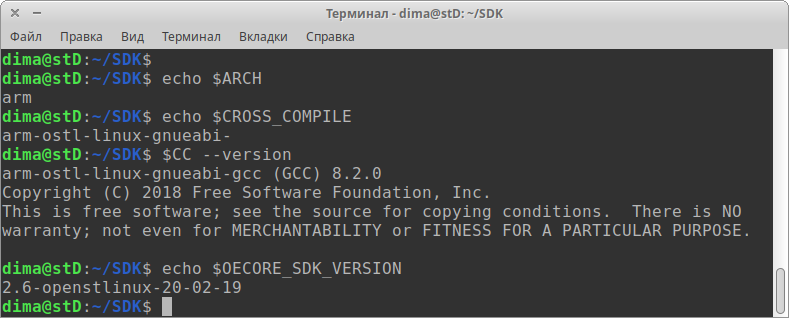
Если что-то не так, или вообще ничего не выводит, тогда нужно переустановить SDK.
Всё готово для создания приложений под А7.
Теперь перейдём сюда и создадим приложение которое там описано.
В папке SDK создадим папку MYAPP…
mkdir MYAPPЭто будет папка, в которой будут собираться ваши приложения.
Перейдем в неё…
cd MYAPPИ создадим папку в которой будут лежать исходники нашего первой программы…
mkdir gtk_hello_worldКогда будете делать другое приложение, то создадите для него другую папку в папке MYAPP.
Как-то так…
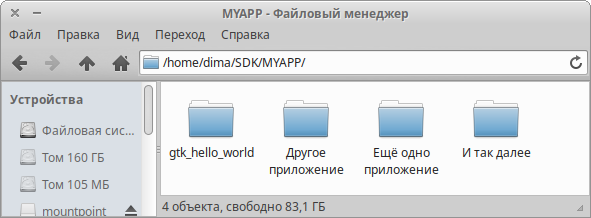
Теперь перейдём в папку
cd gtk_hello_world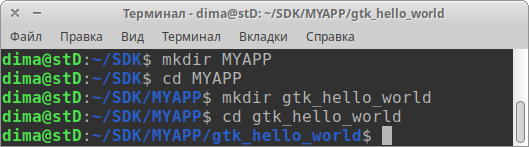
Далее воспользуемся каким-нибудь редактором и создадим там файл
#include <gtk/gtk.h>
static void print_hello(GtkWidget *widget, gpointer data)
{
g_print("Hello World\n");
}
static void activate(GtkApplication *app, gpointer user_data)
{
GtkWidget *window;
GtkWidget *button;
GtkWidget *button_box;
window = gtk_application_window_new(app);
gtk_window_set_title(GTK_WINDOW (window), "Window");
gtk_window_set_default_size(GTK_WINDOW (window), 200, 200);
button_box = gtk_button_box_new(GTK_ORIENTATION_HORIZONTAL);
gtk_container_add(GTK_CONTAINER(window), button_box);
button = gtk_button_new_with_label("Hello World");
g_signal_connect(button, "clicked", G_CALLBACK(print_hello), NULL);
g_signal_connect_swapped (button, "clicked", G_CALLBACK(gtk_widget_destroy), window);
gtk_container_add(GTK_CONTAINER(button_box), button);
gtk_widget_show_all(window);
}
int main(int argc, char **argv)
{
GtkApplication *app;
int status;
app = gtk_application_new("org.gtk.example", G_APPLICATION_FLAGS_NONE);
g_signal_connect(app, "activate", G_CALLBACK(activate), NULL);
status = g_application_run(G_APPLICATION(app), argc, argv);
g_object_unref(app);
return status;
}И там же создаём
PROG = gtk_hello_world
SRCS = gtk_hello_world.c
CLEANFILES = $(PROG)
# Add / change option in CFLAGS and LDFLAGS
CFLAGS += -Wall $(shell pkg-config --cflags gtk+-3.0)
LDFLAGS += $(shell pkg-config --libs gtk+-3.0)
all: $(PROG)
$(PROG): $(SRCS)
$(CC) -o $@ $^ $(CFLAGS) $(LDFLAGS)
clean:
rm -f $(CLEANFILES) $(patsubst %.c,%.o, $(SRCS))Проверьте чтоб отступы были табуляцией.
В итоге папка
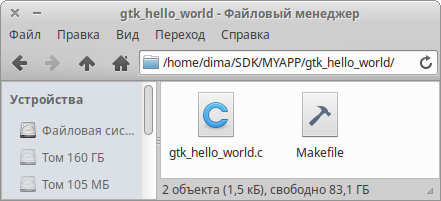
Ну и остаётся создать наше приложение командой…
makeГотово…
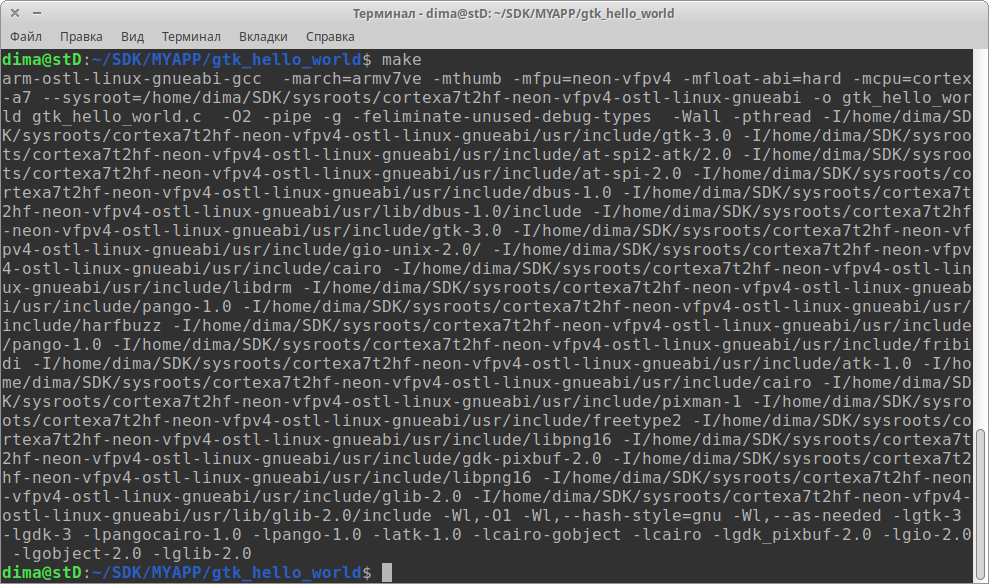
Ошибок и варнингов нет.
Приложение появится в той же папке…
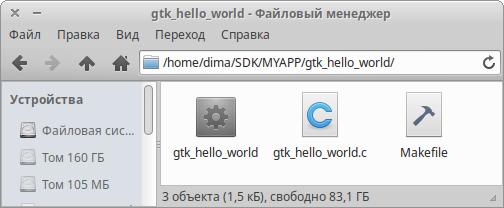
Когда будете делать новое приложение, тогда нужно перейти в его папку, и давать команду
Важно
Помните, что после того как вы презагрузились/перелогинились или создаёте новое приложение, нужно из папки с исходниками дать команду…
То есть, допустим вы перезагрузили компьютер и решили изменить что-то в программе gtk_hello_world, тогда перейдя в папку с исходниками…
… прежде чем давать командуmake , нужно дать выше означенную команду.

. /home/dima/SDK/environment-setup-cortexa7t2hf-neon-vfpv4-ostl-linux-gnueabiТо есть, допустим вы перезагрузили компьютер и решили изменить что-то в программе gtk_hello_world, тогда перейдя в папку с исходниками…
cd /home/dima/SDK/MYAPP/gtk_hello_world… прежде чем давать команду

Остаётся перекинуть приложуху на плату и посмотреть что вышло. Воспользуемся копированием по ssh…
scp gtk_hello_world root@192.168.5.155:/usr/local
Копируем в папку
Заходим по ssh на плату, запускаем mc — вот и наш файлик…
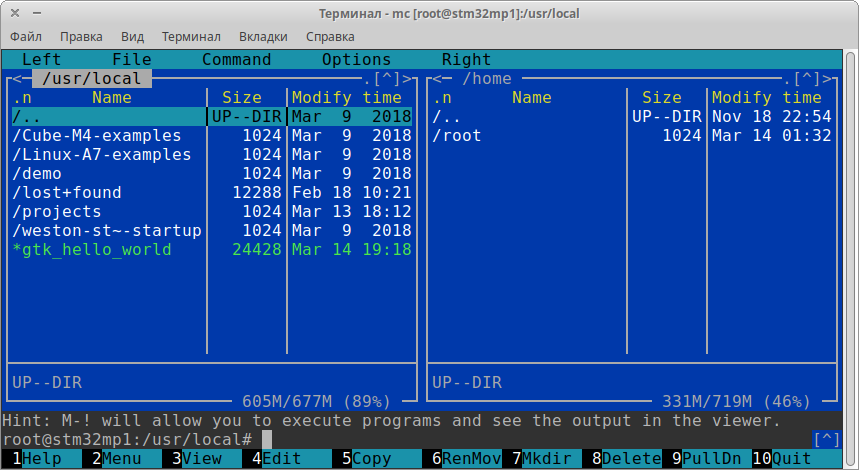
Запускаем его…
/usr/local/gtk_hello_worldДолжен быть подключён монитор, а то ошибки будет валить.
Впрочем одна ошибка не влияющая на работу будет…
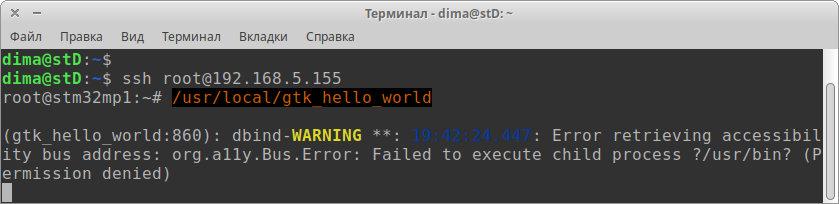
Но она не страшная, и даже у них на сайте она показана.
В результате на экране мы увидим рук своих творение…
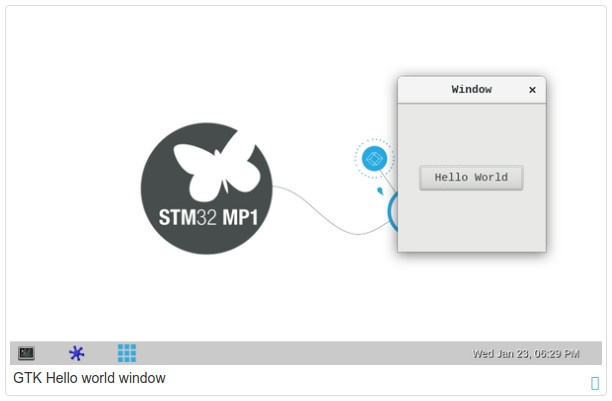
Если мышка подключена, то можно тыкнуть кнопку, если нет, то в терминале нажать Ctrl + c.
Ну и для закрепления материала создадим консольное приложение, которое будет просто печатать строчку в терминале.
В папке MYAPP создаём папку hello, а в ней файлы
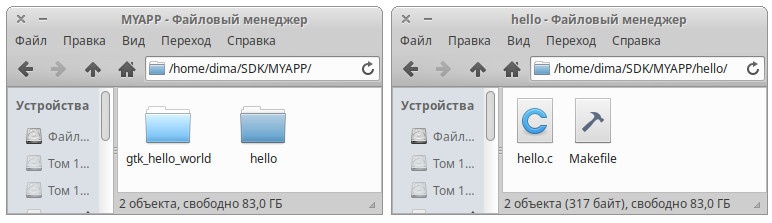
Содержимое файла
#include <stdio.h>
int main(void)
{
printf("Hello from istarik.ru\n");
return 0;
}Содержимое файла
PROG = hello
SRCS = hello.c
CLEANFILES = $(PROG)
# Add / change option in CFLAGS and LDFLAGS
CFLAGS += -Wall
all: $(PROG)
$(PROG): $(SRCS)
$(CC) -o $@ $^ $(CFLAGS)
clean:
rm -f $(CLEANFILES) $(patsubst %.c,%.o, $(SRCS))Переходим в папку
cd /home/dima/SDK/MYAPP/hello/Даём команду…
. /home/dima/SDK/environment-setup-cortexa7t2hf-neon-vfpv4-ostl-linux-gnueabiИ собираем…
make
Файлик появился…
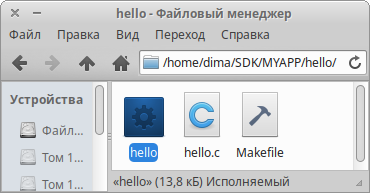
Закидываем его на плату…
scp hello root@192.168.5.155:/usr/localИ запускаем уже на плате…
/usr/local/helloВуаля…
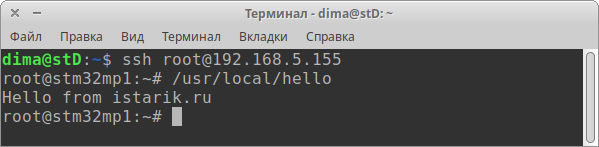
Чтобы добавить своё приложение в systemd (система управления приложениями — запуск, остановка, добавление/удаление в/из автозапуска) нужно сделать следующее.
Для начала установим нормальный редактор…
apt-get install nanoА теперь добавим в systemd нашу программку
Переходим в папку…
cd /etc/systemd/systemИ создаём сервис
nano hello.serviceВставляем в него это…
[Unit]
Description=my_first_service
[Service]
Type=oneshot
ExecStart=/usr/local/hello
[Install]
WantedBy=multi-user.targetПодробности про содержимое файла посмотрите тут.
Команды:
Kernel Linux
Это исходники ядра для работы на MP1.
Теперь копнём ещё глубже и научимся модифицировать и собирать само ядро Linux. Конечно модификация ядра это очень трудная задача, и под силу только спецам, однако описать процедуру в целом будет не лишним.
Итак, переходим вот сюда и в главе 2 Download the the Linux® kernel source code щёлкаем ссылку

Мы уже переходили по этой ссылке когда скачивали SDK, однако сейчас у нас скачается архив с исходниками ядра —
Далее будем пользоваться мышкой где это можно, а не консольными командами, так будет проще.
Скачайте его в папку SDK и там распакуйте, появится папка
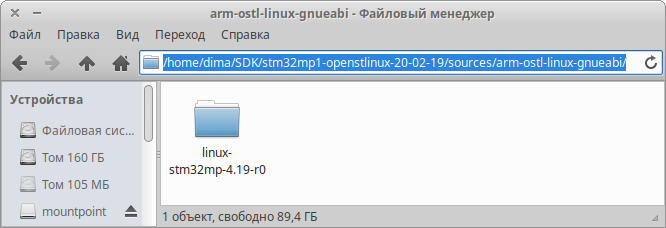
Копируем её непосредственно в папку SDK, получится так…

Выделенное нужно удалить.
Я намеренно так заморачиваюсь, чтоб собрать всё в одном месте и при этом сократить пути.
Теперь в терминале переходим в папку
cd $HOME/SDK/linux-stm32mp-4.19-r0/И распаковываем ещё один архив…
tar xvf linux-4.19.94.tar.xzНа этом возня с распаковками закончена

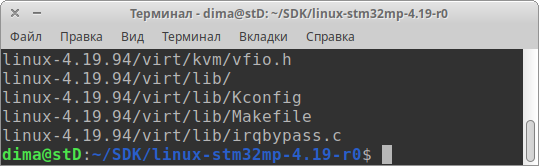
В папке
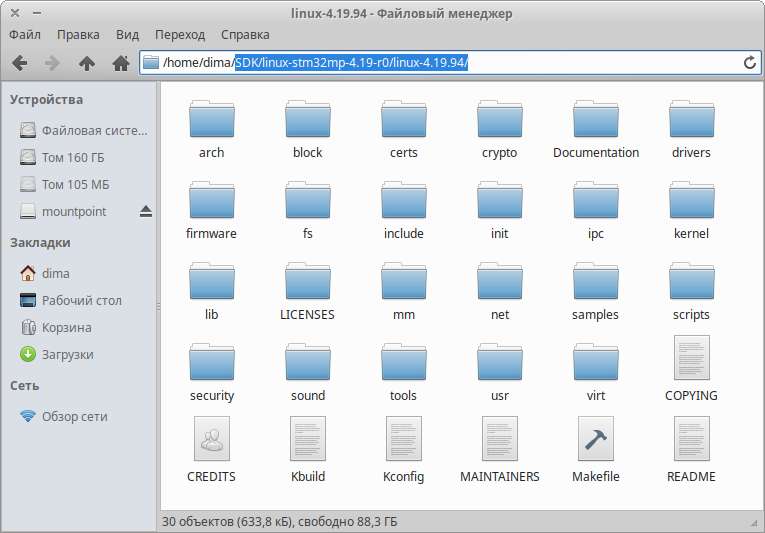
Переходим в эту папку…
cd linux-4.19.94/Первым делом даём знакомую команду…
. /home/dima/SDK/environment-setup-cortexa7t2hf-neon-vfpv4-ostl-linux-gnueabiЧтоб было понятно почему мы её везде суём — эта команда «подключает» нужное окружение (кросс-компилятор и всё такое).
Теперь соберём ядро. Чтоб потренироваться сделаем это не внося изменений.
Применяем патчи…
for p in `ls -1 ../*.patch`; do patch -p1 < $p; doneПрименяем фрагменты…
make ARCH=arm multi_v7_defconfig "fragment*.config"for f in `ls -1 ../fragment*.config`; do scripts/kconfig/merge_config.sh -m -r .config $f; doneyes '' | make ARCH=arm oldconfigСобираем ядро…
make ARCH=arm uImage vmlinux dtbs LOADADDR=0xC2000040Можно пойти попить чаю, кофе, и даже вздремнуть, процесс долгий.
Параметр LOADADDR указывает на адрес, по которому образ ядра будет находиться в U-Boot. Посмотреть этот адрес можно в файле
Собираем модули ядра…
make ARCH=arm modulesМожно ещё чаю попить.
Generate output build artifacts…
mkdir -p $PWD/install_artifact/make ARCH=arm INSTALL_MOD_PATH="$PWD/install_artifact" modules_installЕсли всё прошло без ошибок и предупреждений, значит ядро собралось.
Загружаем новое ядро на плату в папку
scp arch/arm/boot/uImage root@192.168.5.155:/bootЗагружаем дерево устройств…
scp arch/arm/boot/dts/stm32mp157*.dtb root@192.168.5.155:/bootОб этом дереве будет сказано ниже.
Удаляем ненужные ссылки…
rm install_artifact/lib/modules/4.19.94/build install_artifact/lib/modules/4.19.94/sourceУменьшаем размер модулей…
find install_artifact/ -name "*.ko" | xargs $STRIP --strip-debug --remove-section=.comment --remove-section=.note --preserve-datesЗагружаем модули на плату…
scp -r install_artifact/lib/modules/* root@192.168.5.155:/lib/modulesТеперь заходим по ssh на плату и даём две команды…
/sbin/depmod -asyncТеперь можно перегрузить плату, но прежде откройте
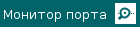 чтоб понаблюдать за процессом перезагрузки…
чтоб понаблюдать за процессом перезагрузки…rebootЕсли плата перегрузилась без проблем, значит новое ядро работает. Можно проверить это командой…
uname -a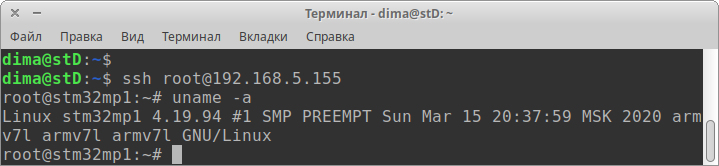
Дата и время создания ядра (время начала сборки).
Если нужно внести изменения в ядро, тогда в той же папке даём команду…
make arch=ARM menuconfig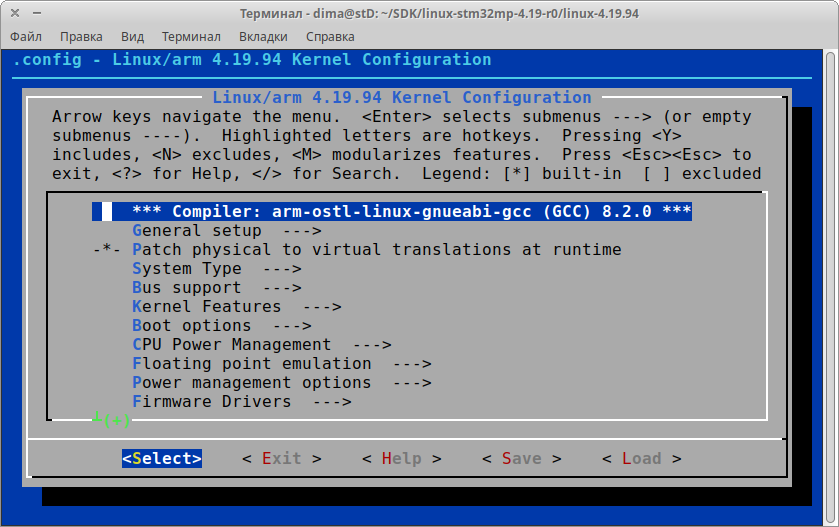
Делаем свои дела, сохраняем, собираем…
make ARCH=arm uImage vmlinux dtbs LOADADDR=0xC2000040… и отправляем на устройство.
Если добавляли модули, то и их нужно собрать.
Больше тут рассказать нечего так как нужно быть спецом чтоб ядра модифицировать.
Дерево устройств
В папке
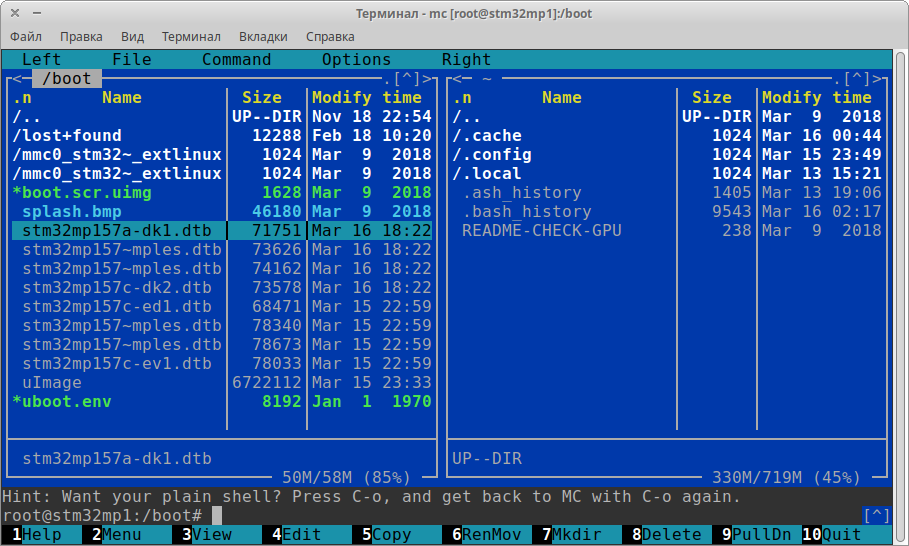
С помощью этих файлов конфигурируется различное оборудование на плате, например те же светодиоды. Сами по себе это бинарники, и отредактировать их нельзя, однако в папке
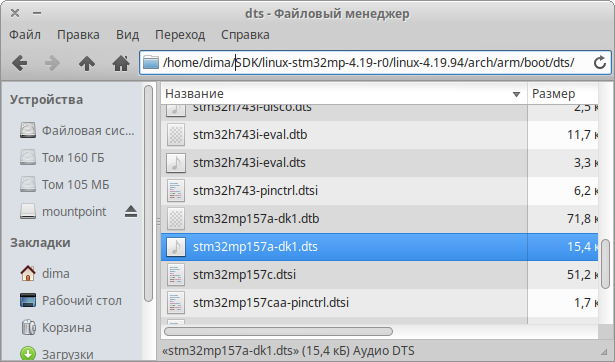
После внесения изменений файл собирается (компилируется) специальной командой и копируется на плату. Сейчас мы это проделаем на примере показанном здесь в главе 4 Modifying the Linux kernel device tree.
Открываем файл
...
led {
compatible = "gpio-leds";
blue {
label = "heartbeat";
gpios = <&gpiod 11 GPIO_ACTIVE_HIGH>;
linux,default-trigger = "heartbeat";
default-state = "off";
};
green {
label = "stm32mp:green:user";
gpios = <&gpioa 14 GPIO_ACTIVE_LOW>;
default-state = "on";
};
};
...Кстати, как видите, там прописано мигание синеньким светиком.
Сохраняем файл и в терминале переходим в папку сборки ядра…
cd $HOME/SDK/linux-stm32mp-4.19-r0/linux-4.19.94/Даём команду…
. /home/dima/SDK/environment-setup-cortexa7t2hf-neon-vfpv4-ostl-linux-gnueabiКомпилируем файлы…
make dtbsИ копируем на плату…
scp arch/arm/boot/dts/stm32mp157*.dtb root@192.168.5.155:/bootТеперь если перегрузить плату будет гореть зелёненький светик (возле кнопки reset).
Описание того, что и как можно настраивать в этих файлах, выходит за рамки статьи. Несколько ссылок по изучению раз, два, три.
Создавать образы и записывать их еа карту мы научились, писать приложения для А7 тоже научились, и собирать ядро тоже теперь умеем. Остаётся последний пункт, это создать свой собственный дистрибутив (Distribution Package). Как это сделать, как добавлять свои слои, и прочее, описано здесь. Я же не буду рассказывать про это так как не очень то понимаю зачем это нужно рядовому, да и не только, разработчику
В следующей части речь пойдёт о программировании М4 и его взаимодействии с А7.
Да, ещё можно собрать дополнительные инструменты, но об этом потом — wiki.st.com/stm32mpu/wiki/How_to_build_Linux_kernel_user_space_tools
Это всё, всем спасибо

Телеграм-чат istarik
Телеграм-чат STM32

- 0
- stD

25211
Поддержать автора


Комментарии (0)