От Arduino и wiring к AVR Studio и чистому СИ

Здравствуйте.
Эта статья придётся по душе тем, кто считает, что «вырос» из ардуино и готов шагнуть в мир «серьёзного» программирования микроконтроллеров. Помимо того, что вы «прокачаете скил» программиста, у вас появится возможность выбирать любой микроконтроллер для своих проектов, и конечно же вы оцените скорость работы программ и размер занимаемой ими памяти.
Описано будет всё (для

 ), от начала и до конца, — установка и подготовка необходимого программного обеспечения, сборка простейшего программатора «Громова»
), от начала и до конца, — установка и подготовка необходимого программного обеспечения, сборка простейшего программатора «Громова» Сразу оговорюсь, компьютер должен быть оснащен СОМ-портом
 (переходник USB to COM плохо работает). Если у вашего компьютера сзади нет такого разъёма, то он наверняка есть на материнской плате (в виде штырьков), тогда всё решается вот таким «выбросом»
(переходник USB to COM плохо работает). Если у вашего компьютера сзади нет такого разъёма, то он наверняка есть на материнской плате (в виде штырьков), тогда всё решается вот таким «выбросом»
Увы, для владельцев ноутбуков без СОМа, статья представляет лишь академический интерес.
Итак начнём…
Что понадобится?
«Софт»

UniProf — универсальная программа для прошивки различных микроконтроллеров ATmega, простая и удобная, а главное, отлично работающая с нашим программатором. Автор — российский разработчик Михаил Николаев.
Конечно, прошивать МК можно и из AVR Studio, но для этого нужен специальный программатор. Поэтому писать код мы будем в студии, а полученные hex-файлы прошивать UniProf`ом посредством нашего самодельного программатора. Помимо этого будет описан способ прошивки из командной строки.
Пользователям Linux придётся воспользоваться либо виртуалкой, либо Wine. У меня с вайном не получилось, ни в какую не видится порт, а с виртуалкой я не пробовал.
Скачать:
UniProf
Просто распакуйте в удобное место.

AVR Studio — это среда программирования, разработанная специалистами компании Atmel Corporation занимающейся производством различных микроконтроллеров (ATmega, XMEGA, MCS-51, ARM, AVR, AVR32), в том числе тех, что используются в ардуино (ATmega168, ATmega328, ATmega32u4, MEGA2560).
На данный момент, на сайте производителя имеется седьмая версия этой среды, однако мы воспользуемся более старой и проверенной временем версией 4.19. Она стабильна, работает на любом, даже устаревшем, железе, включает в себя всё необходимое и по-прежнему пользуется популярностью.
В дополнение потребуется компилятор AVR toolchain.
 В Wine работает без нареканий (Debian 8.5, wine1.6).
В Wine работает без нареканий (Debian 8.5, wine1.6).Скачать:
AVR Studio 4.19
AVR toolchain
Сначала установите студию, а потом toolchain. Именно в таком порядке.
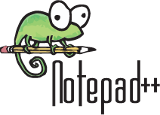
Заодно скачайте текстовый редактор с «человеческим лицом» — Notepad++, ибо стандартный Блокнот — это поделка спившегося дьявола.
Скачать:
Notepad++
Весь софт бесплатный.
«Железо»
Эксперименты будем ставить над Arduino pro mini с микросхемой ATmega328. Частота кварца (8/16Мгц), равно как и напряжение (3.3/5v), не имеют значения. (см. ниже)

В дальнейшем вы будете программировать различные МК фирмы Atmel, но для первого раза эта плата самое то. Она хороша тем, что практически, это голый контроллер с минимальной «обвязкой» и распаяннами пинами. Как раз то, что нужно.
О маркировках на микроконтроллерах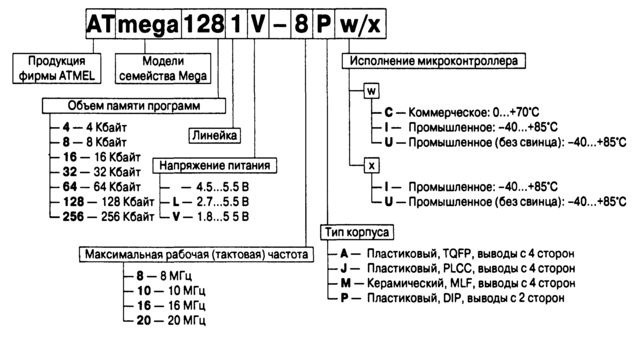
После названия идут цифры, которые, чаще всего, показывают объём памяти.
Буква после цифр указывает на параметры питающего напряжения.
Нет буквы — напряжение питания контроллера находится в пределах 4,5-5,5 вольт.
L — версии контроллеров, работающих на пониженном (Low) напряжении питания (2,7 — 5,5 вольт).
V — версии контроллеров, работающих на низком напряжении питания (1,8-5,5 вольт).
U — версии контроллеров, работающих на сверхнизком напряжении питания (0,7-5,5 вольт).
P — малопотребляющие версии (до 100 нА в режиме Power-down).
A — уменьшен ток потребления, перекрывается весь диапазон тактовых частот всех версий, напряжение питания 1,8-5,5 вольт (в некоторых моделях, добавлены новые возможности и новые регистры. При этом сохранена полная совместимость с предыдущими версиями).
Микроконтроллеры «А» и «не-А» обычно имеют одинаковую сигнатуру, что вызывает некоторые трудности, так как Fuse-bit’ы отличаются.
Примеры:
ATmega8 — объем памяти программ 8 килобайт, напряжение питания — 4,5-5,5 вольт.
ATmega8L — объем памяти программ 8 килобайт, напряжение питания — 2,7-5,5 вольт.
ATtiny43U — объем памяти 4 килобайта, модификация — 3, напряжение питания — 0,7-5,5 вольт.
ATtiny44А — объем памяти 4 килобайта, модификация — 4, уменьшенный ток потребления, напряжение питания 1,8-5,5 вольт.
Бывает так, что контроллер без буквы может иметь пониженное напряжение питания (1,7 или 1,8 вольт). Это надо уточнять в даташите.
Пример:
ATtiny841 — объем памяти 8 килобайт, модификация — 41, напряжение питания — 1,7-5,5 вольт.
После дефиса указывается вариант исполнения микроконтроллера, состоящий из цифр, обозначающих максимальную частоту контроллера (при соответствующем напряжении питания), и из букв, обозначающих вариант корпуса, температурный диапазон работы, и особенности изготовления.
Одна или две буквы идущие после частоты обозначают тип корпуса:
P — DIP
A — TQFP
M — MLF
TS — SOT-23
J — PLCC
A — UDFN/USON
C — CBGA
CK — LGA
S — EIAJ SOIC
SS — узкий корпус JEDEC SOIC
T — TSOP
X — TSSOP
Следующая (после типа корпуса) буква означает температурный диапазон и особенности изготовления:
C — коммерческий температурный диапазон (0—70°C).
A — температурный диапазон −20—85°C, с использованием бессвинцового припоя.
I — индустриальный температурный диапазон (-40—85°C).
U — индустриальный температурный диапазон (-40—85°C), с использованием бессвинцового припоя.
H — индустриальный температурный диапазон (-40—85°C), с использованием NiPdAu.
N — расширенный температурный диапазон (-40—105°C), с использованием бессвинцового припоя.
F — расширенный температурный диапазон (-40—125°C).
Z — автомобильный температурный диапазон (-40—125°C).
D — расширенный автомобильный температурный диапазон (-40—150°C).
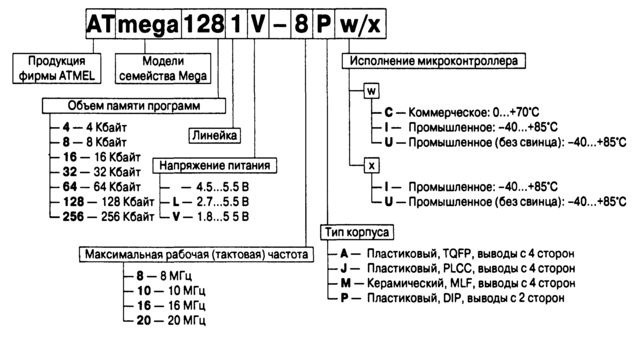
После названия идут цифры, которые, чаще всего, показывают объём памяти.
Буква после цифр указывает на параметры питающего напряжения.
Нет буквы — напряжение питания контроллера находится в пределах 4,5-5,5 вольт.
L — версии контроллеров, работающих на пониженном (Low) напряжении питания (2,7 — 5,5 вольт).
V — версии контроллеров, работающих на низком напряжении питания (1,8-5,5 вольт).
U — версии контроллеров, работающих на сверхнизком напряжении питания (0,7-5,5 вольт).
P — малопотребляющие версии (до 100 нА в режиме Power-down).
A — уменьшен ток потребления, перекрывается весь диапазон тактовых частот всех версий, напряжение питания 1,8-5,5 вольт (в некоторых моделях, добавлены новые возможности и новые регистры. При этом сохранена полная совместимость с предыдущими версиями).
Примеры:
ATmega8 — объем памяти программ 8 килобайт, напряжение питания — 4,5-5,5 вольт.
ATmega8L — объем памяти программ 8 килобайт, напряжение питания — 2,7-5,5 вольт.
ATtiny43U — объем памяти 4 килобайта, модификация — 3, напряжение питания — 0,7-5,5 вольт.
ATtiny44А — объем памяти 4 килобайта, модификация — 4, уменьшенный ток потребления, напряжение питания 1,8-5,5 вольт.
Бывает так, что контроллер без буквы может иметь пониженное напряжение питания (1,7 или 1,8 вольт). Это надо уточнять в даташите.
Пример:
ATtiny841 — объем памяти 8 килобайт, модификация — 41, напряжение питания — 1,7-5,5 вольт.
После дефиса указывается вариант исполнения микроконтроллера, состоящий из цифр, обозначающих максимальную частоту контроллера (при соответствующем напряжении питания), и из букв, обозначающих вариант корпуса, температурный диапазон работы, и особенности изготовления.
Одна или две буквы идущие после частоты обозначают тип корпуса:
P — DIP
A — TQFP
M — MLF
TS — SOT-23
J — PLCC
A — UDFN/USON
C — CBGA
CK — LGA
S — EIAJ SOIC
SS — узкий корпус JEDEC SOIC
T — TSOP
X — TSSOP
Следующая (после типа корпуса) буква означает температурный диапазон и особенности изготовления:
C — коммерческий температурный диапазон (0—70°C).
A — температурный диапазон −20—85°C, с использованием бессвинцового припоя.
I — индустриальный температурный диапазон (-40—85°C).
U — индустриальный температурный диапазон (-40—85°C), с использованием бессвинцового припоя.
H — индустриальный температурный диапазон (-40—85°C), с использованием NiPdAu.
N — расширенный температурный диапазон (-40—105°C), с использованием бессвинцового припоя.
F — расширенный температурный диапазон (-40—125°C).
Z — автомобильный температурный диапазон (-40—125°C).
D — расширенный автомобильный температурный диапазон (-40—150°C).
Программатор «Громова»
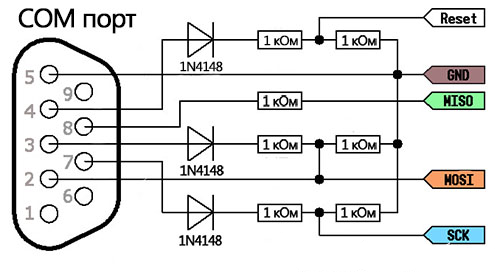
Мощность резисторов от 0.125 Вт. Диоды – любые импульсные, со временем восстановления не более 50 нс (например 1N4148, КД522, КД510) у меня стоят 1N4001.
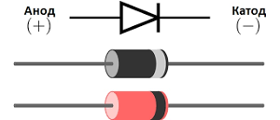
И последнее — это ответная часть СОМ-порта (DB9).

Провода используйте не слишком длинные. Между компьютером и программатором сантиметров 30, а между программатором и МК сантиметров 10-15.
Питание для МК можно взять с USB-порта.
Мой программатор выглядит так:
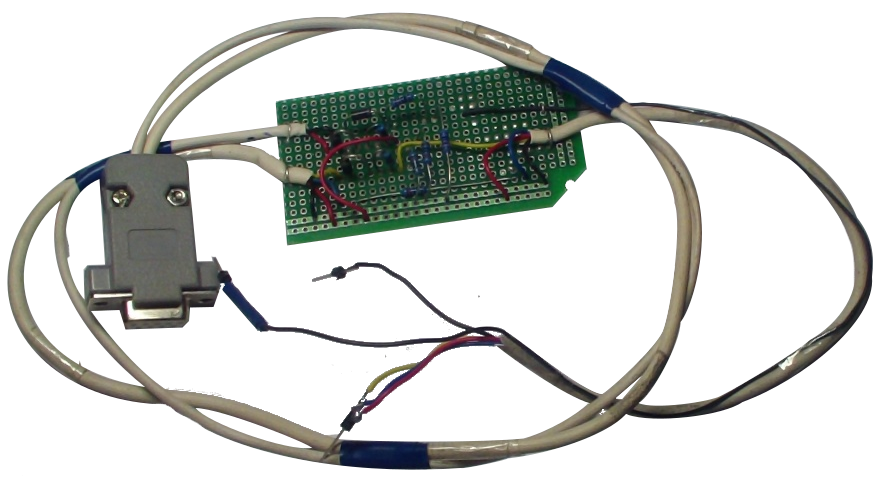
Схема соединения
Соединяем ардуину с программатором…
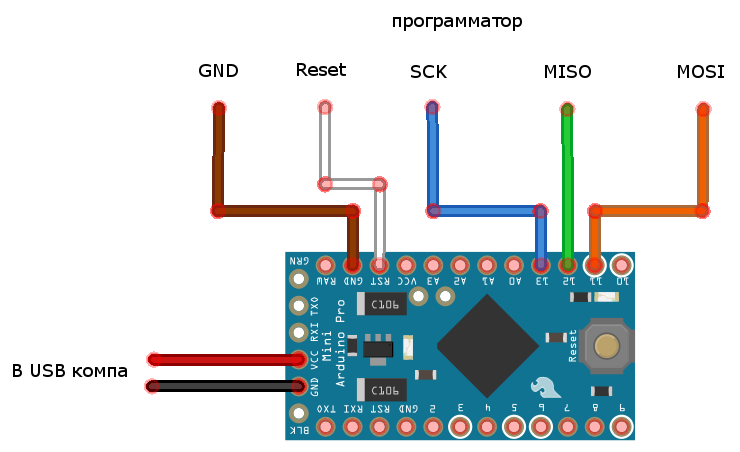
… подсоединяем программатор в сом-порт и подаём питание.
Если у вас ардуина на 3.3v (8Mhz), то можете смело подавать на неё 5 вольт.
Тут дело вот в чём, контроллер может работать с кварцем 16МГц только от 4.5 до 5.5 вольт, если подать меньше то кварц не «раскачается», а если установить кварц на 8МГц, то будет работать в диапазоне от 2.7 — 5v. Таким образом делают ардуины с пониженным энергопотреблением, а подавать 5 вольт можно почти на любые ATmeg`и.
MOSI, MISO и т.д., это шина SPI.
UniProf
Написать программу это пол дела, надо её ещё в контроллер как-то впихнуть. Вот и уделим этому побольше внимания.
Запускаем UniProf… Возможно выскочит такое окно:

Это связано с LPT-портом, так что просто нажмите ОК.
Следом откроется окно программы:
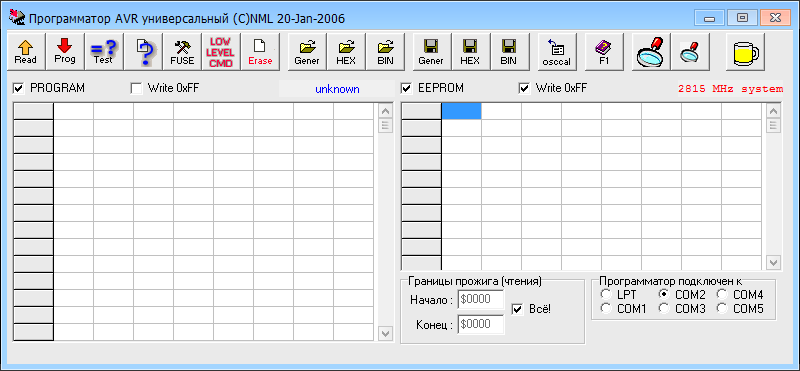
Если порт выбран не правильно, то появится окно с предложением…

Нажмите ОК и выберите нужный порт.
Если МК не определился автоматически, тогда появится окно с ручным выбором:
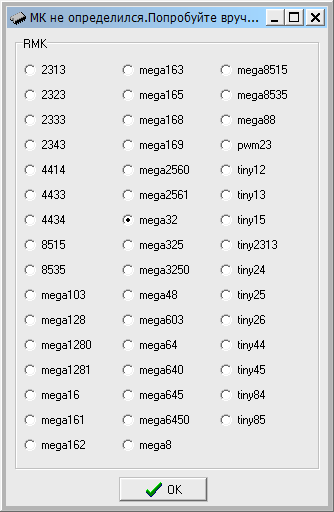
К сожалению в списке нету atmega328, поэтому выбираем mega32 (у них одинаковый объём flash-памяти) и жмём ОК.
После этого, вместо надписи
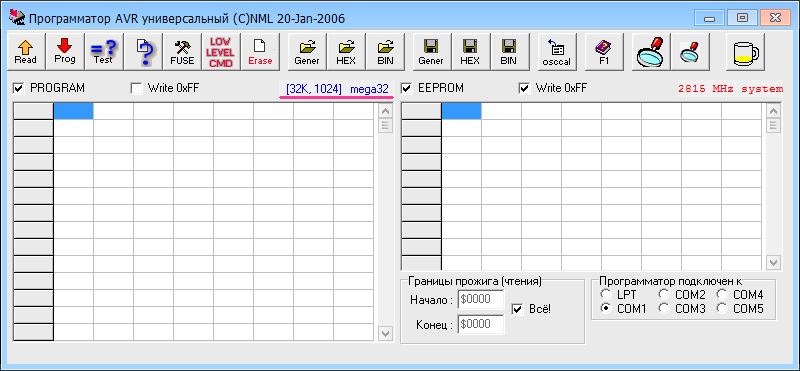
32K — это объём Флеш-памяти, а 1024 — объём EEPROM.
Теперь, если у вас всё как на картинке, тогда откройте справку
 и внимательно ознакомьтесь с тем, что там написано. Автор был весьма лаконичен, так что много времени это не займёт. Кнопки пока не нажимайте.
и внимательно ознакомьтесь с тем, что там написано. Автор был весьма лаконичен, так что много времени это не займёт. Кнопки пока не нажимайте.Ознакомились? Отлично, теперь можем двигаться дальше. Уберите «галочку» возле EEPROM и увидите изменившийся интерфейс:
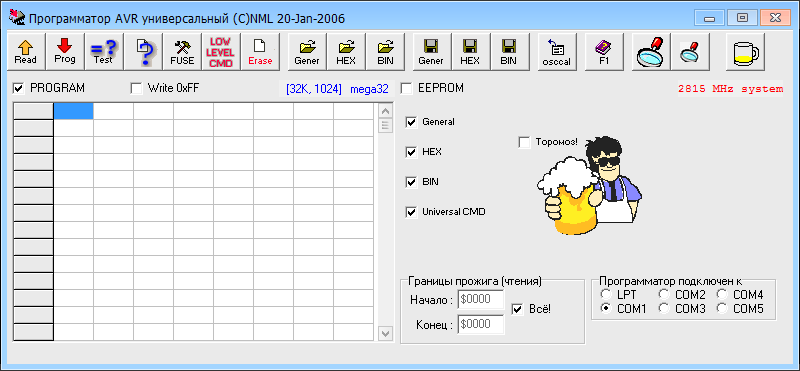
После снятия «галки» EEPROM, чтение и запись этой области памяти не производится.
Поскольку мы будем оперировать hex-файлами, то уберём «галочки» General и BIN, а так же установим «галочку» Тормоз!, это увеличит время чтения/записи, но зато повысит стабильность.
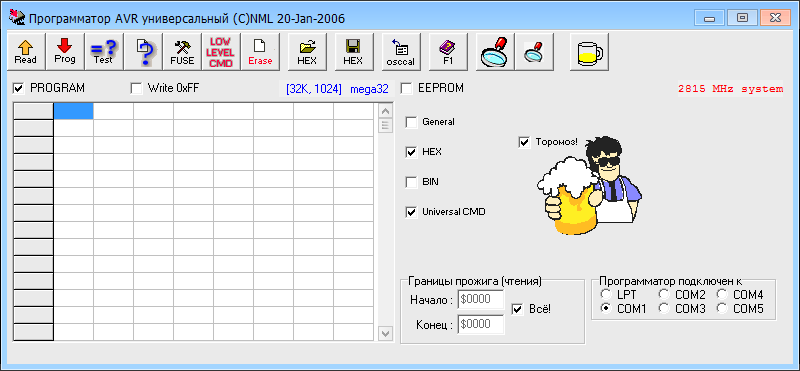
Ну вот, пришло время попробовать прочитать наш МК. Поставьте обратно «галочку» EEPROM и нажмите кнопочку Read
 .
.Процесс не быстрый так что придётся подождать. Внизу будет ползти синие квадратики и в правом нижнем углу отсчитываться циферки. За первый проход прочитается область PROGRAM, а за второй EEPROM.
У меня новая ардуина с зашитым в неё стандартным Blink`ом (при подключении программатора диод перестанет мигать). Если у вас то же самое, то взору предстанет такая картина:
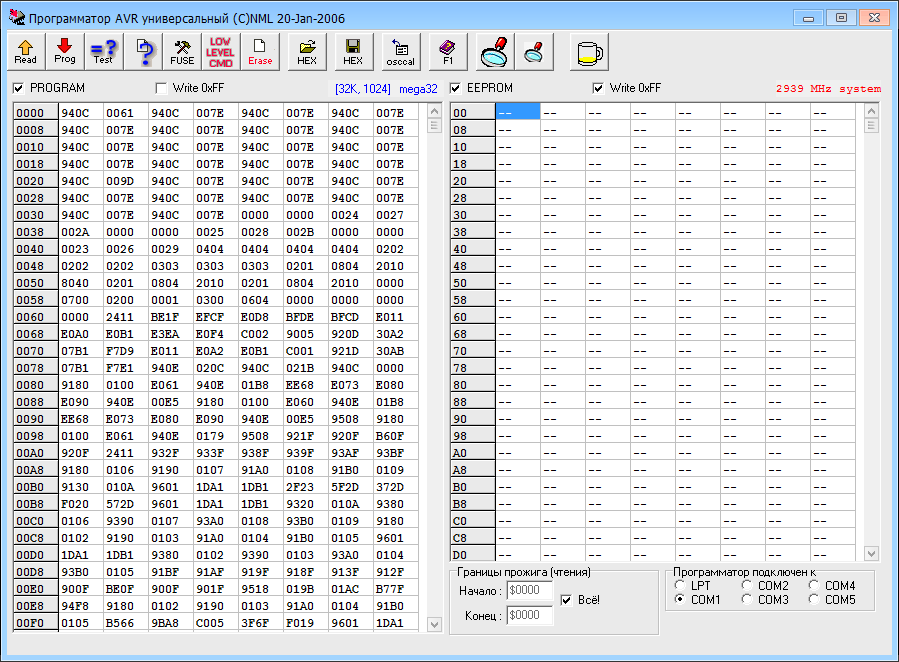
Справа мы видим что в EEPROM ничего нет, а слева, в PROGRAM, записанная программа (как я уже говорил, это Blink). Теперь стрелочкой «вниз» прокрутите ползунок до того как данные закончаться…
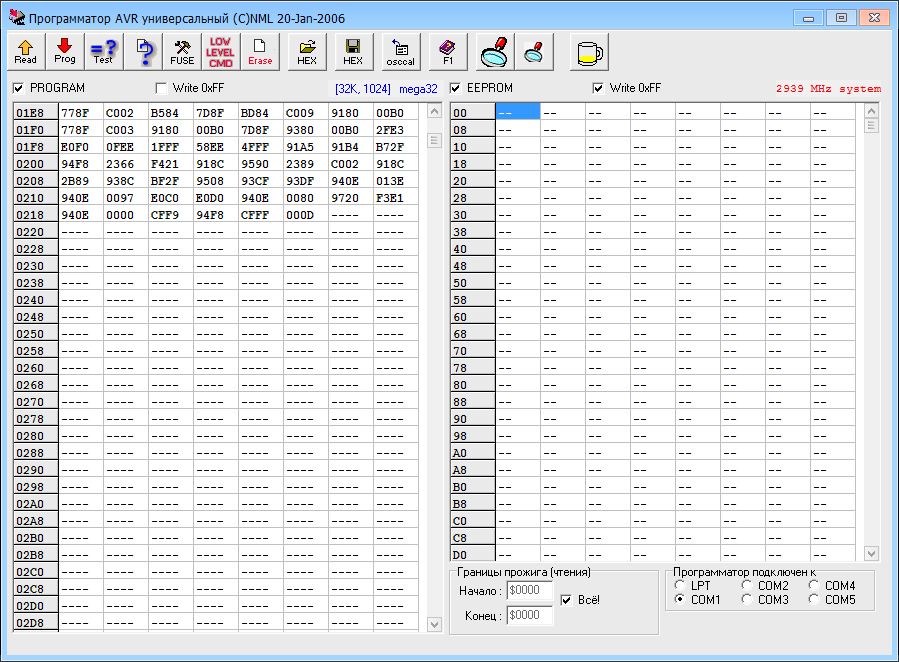
… а теперь прокрутите до конца. Вы увидите ещё данные, — это ардуиновский bootloader.
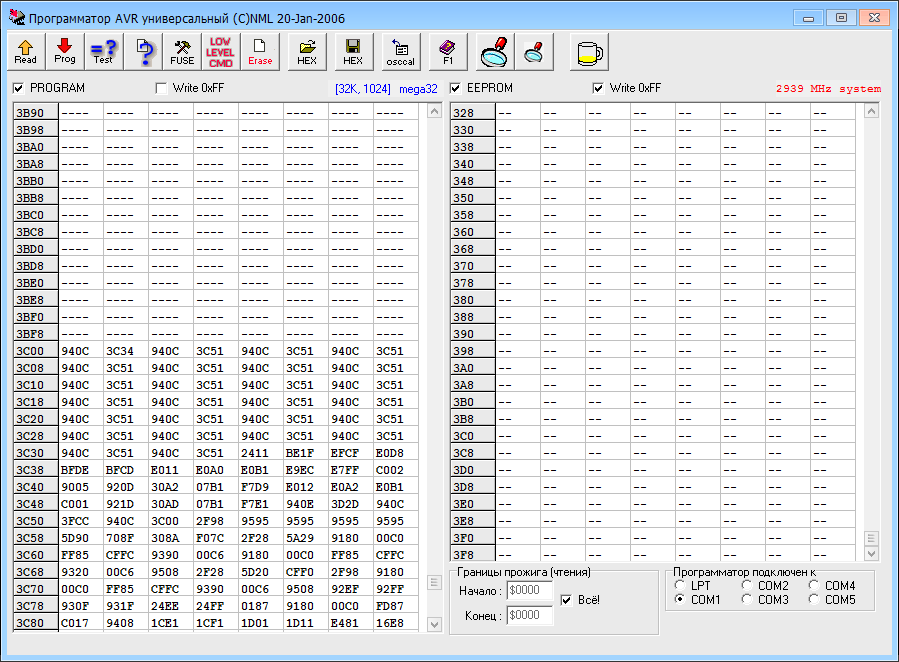
Сейчас я предлагаю отвлечься от моей статьи и почитать про устройство МК вот здесь, это сильно приумножит понимание материала. Написано всё очень хорошо и понятно. Ну, а как прочтёте — возвращайтесь обратно и продолжим...

Снимите «галочку» с EEPROM. Она нам особо то и не нужна, зато будет видно, что стоит «галочка» Тормоз!
Теперь давайте сохраним всё что прошито в контроллере, чтоб после экспериментов была возможность вернуть его в исходное состояние.
Нажмите кнопку
 и сохраните прошивку назвав её как-нибудь типа — origProMini328.hex. Всё, теперь у вас есть бекап.
и сохраните прошивку назвав её как-нибудь типа — origProMini328.hex. Всё, теперь у вас есть бекап.Двигаемся дальше. Нажмите кнопку
 , удалив тем самым всё из контроллера…
, удалив тем самым всё из контроллера…
… и следом нажмите уже знакомую кнопку Read
 . После этого Вы увидите что все ячейки в PROGRAM пустые. Удалена не только программа, но и ардуиновский bootloader.
. После этого Вы увидите что все ячейки в PROGRAM пустые. Удалена не только программа, но и ардуиновский bootloader. То есть теперь вы не сможете загружать скетчи традиционным методом. Потом, если захотите, легким мановением руки восстановите всё из бекапа.
Сейчас мы прошьём контроллер таким же «Blink`ом», только написаным в AVR Studio.
Вот так выглядит код:
#define F_CPU 16000000UL
#include <avr/io.h>
#include <util/delay.h>
#define PIN_PB5 5 // PB5 (ардуина - D13)
#define PIN_PB5_PORT PORTB
#define PIN_PB5_DDR DDRB
int main(void)
{
PIN_PB5_DDR = 1 << PIN_PB5; // устанавливаем PIN_PB5 (PB5 (ардуина - D13)) как ВЫХОД
while(1)
{
PIN_PB5_PORT = 1 << PIN_PB5;
_delay_ms(300);
PIN_PB5_PORT = 0 << PIN_PB5;
_delay_ms(300);
}
return 0;
}
А вот, сколько он занимает места:
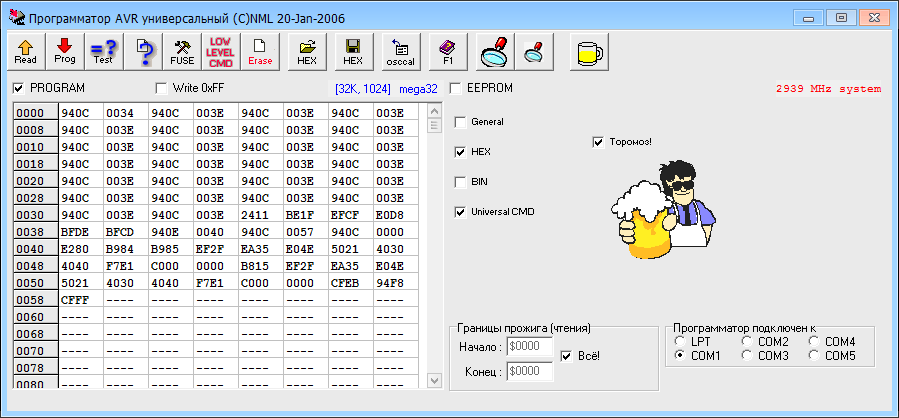
Скачайте файл 328test.hex куда-нибудь и откройте кнопкой
 , затем прошейте кнопкой
, затем прошейте кнопкой 
 , а если не помните очищали или нет, то проверяйте кнопкой
, а если не помните очищали или нет, то проверяйте кнопкой 
Если установить «галочку» Write 0xFF, то все неиспользуемые ячейки заполнятся числом 0xFFFF.
После прошивки отсоедините контакт Reset
 . Обсуждать эту кнопку мы не будем, так как заниматься отладкой вы будете в AVR Studio.
. Обсуждать эту кнопку мы не будем, так как заниматься отладкой вы будете в AVR Studio.Обратите внимание, скетч написанный в IDE Arduino занимает ~940 байт, а в AVR Studio 178 байт. Что же касается скорости «дерганья ногами»
Остались ещё две кнопки —
 и
и  , они отвечают за установку фьюзов микроконтроллера.
, они отвечают за установку фьюзов микроконтроллера. Фьюзы (fuses) — это три или четыре (в зависимости от МК) байта расположенных в определённой области памяти, биты (fuse bit) которых отвечают за конфигурацию контроллера (тактовую частоту, использование внутреннего или внешнего кварца, включение/отключение watch dog и т.д.), они не затрагиваются при прошивке или стирании контроллера и устанавливаются отдельно.
Тема фьюзов серьёзная и требует вдумчивого изучения. Сейчас мы не будем их рассматривать по нескольким причинам: во-первых, в ардуине уже прошиты необходимые fuse bits, во-вторых, в программе uniprof не получится их правильно изменить
Чтобы удовлетворить любопытство, нажмите кнопку
 и в открывшемся окне нажмите кнопки Read, но не в коем случае
и в открывшемся окне нажмите кнопки Read, но не в коем случае 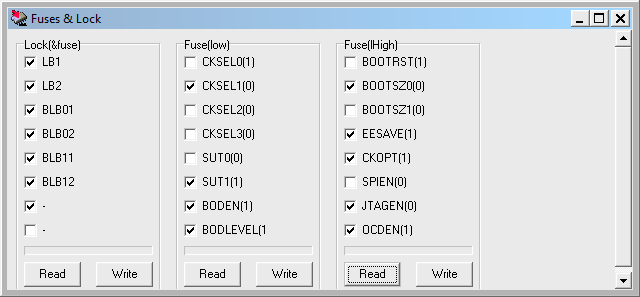
Вот так собственно и выглядят биты фьюзов. Повторюсь, не нажимайте Write, это приведёт к непредсказуемым последствиям так как у нас выбран контроллер mega32, а не atmega328.
Когда до них дойдёт дело, тогда воспользуетесь онлайн-калькулятором и узнаете, какой бит за что отвечает. О том как прошить см. ниже.
Теперь закройте окно с фьюзами и сам uniprof, и пойдём дальше…
Добавлено позднее. Вот версия uniprof, в которой есть atmega328. Автор доработки.
AVRDude
Uniprof как и многие другие, похожие программы, являются лишь графической надстройкой над программой AVRDude
Поскольку AVRDude не имеет собственного графического интерфейса с ней нужно работать из командной строки. Кому-то это может показаться неудобным, однако всё как раз наоборот, работа из консоли просто великолепна. Удобство, проста и отсутствие привязки к какой либо ОС, ибо avrdude существует, наверно, для всего. Сейчас вы в этом убедитесь.
Для пользователей

Avrdude входит в состав AVR toolchain, поэтому установите его (предварительно установив AVR Studio) как написано в начале статьи.
Откройте «Командную строку»
cd \… перейдите в корень диска С.
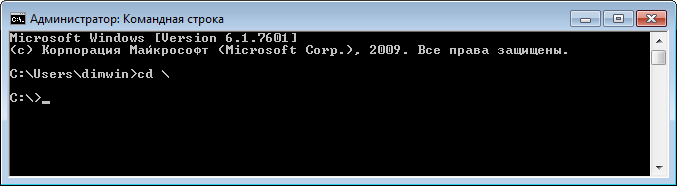
Введя команду:
avrdude -hВы должны увидеть справочную информацию.
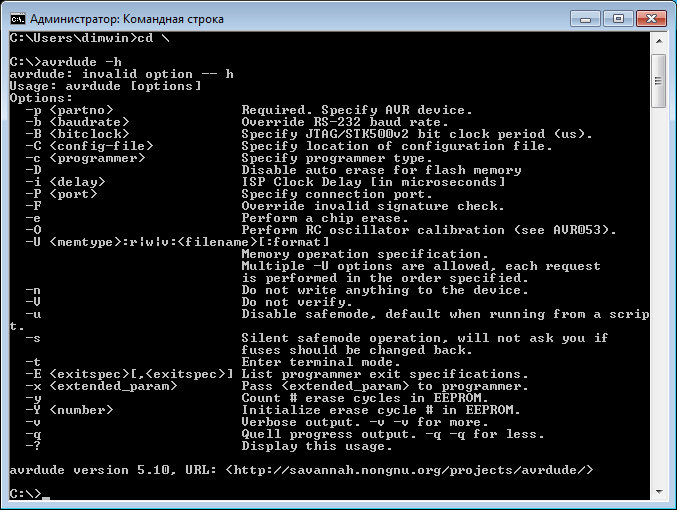
Если всё так, тогда avrdude готов к работе и можно продолжать.
Теперь нужно добавить наш программатор в конфигурационный файл avrdude (C:\Program Files (x86)\Atmel\AVR Tools\AVR Toolchain\bin\avrdude.conf). Откройте его в программе Notepad++ и после надписи «PROGRAMMER DEFINITIONS» добавьте вот такие строки:
programmer
id = "gromov";
desc = "serial port banging, reset=dtr sck=rts mosi=txd miso=cts";
type = serbb;
reset = 4;
sck = 7;
mosi = 3;
miso = 8;
;
Программатор использует технологию Bit-banging.
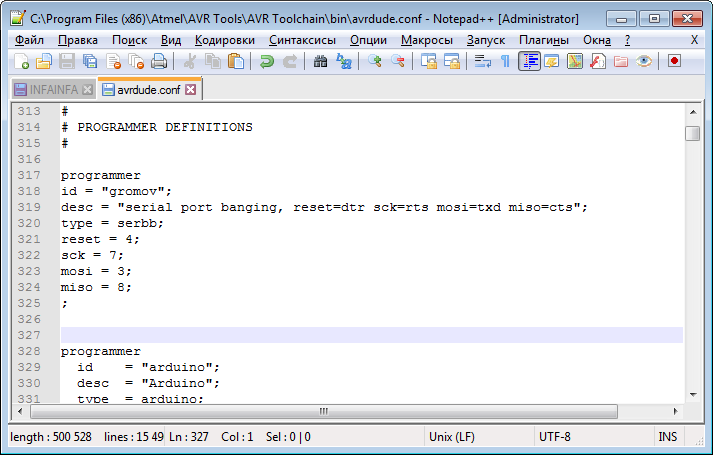
Следите за тем, чтоб при копировании, кавычки оставались именно кавычками, а то они могут изменится (из-за разницы кодировок) и avrdude будет ругаться.
Сохраните и закройте файл, он больше не нужен.
Вернитесь в терминал и дайте команду проверки связи МК с программатором:
avrdude -n -c gromov -P com1 -p m328pУ вас может быть другой сом-порт.
Если связь есть, то ответ будет такой:
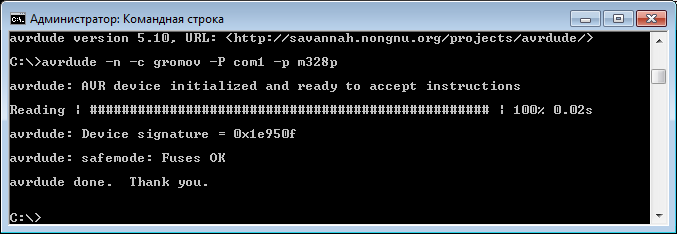
Далее я опишу настройку avrdude для Linux, а после этого буду писать команды для обоих ОС (поскольку они одинаковые)…

Установите avrdude
sudo apt install avrdudeВведя команду:
avrdude -hВы должны увидеть справочную информацию.
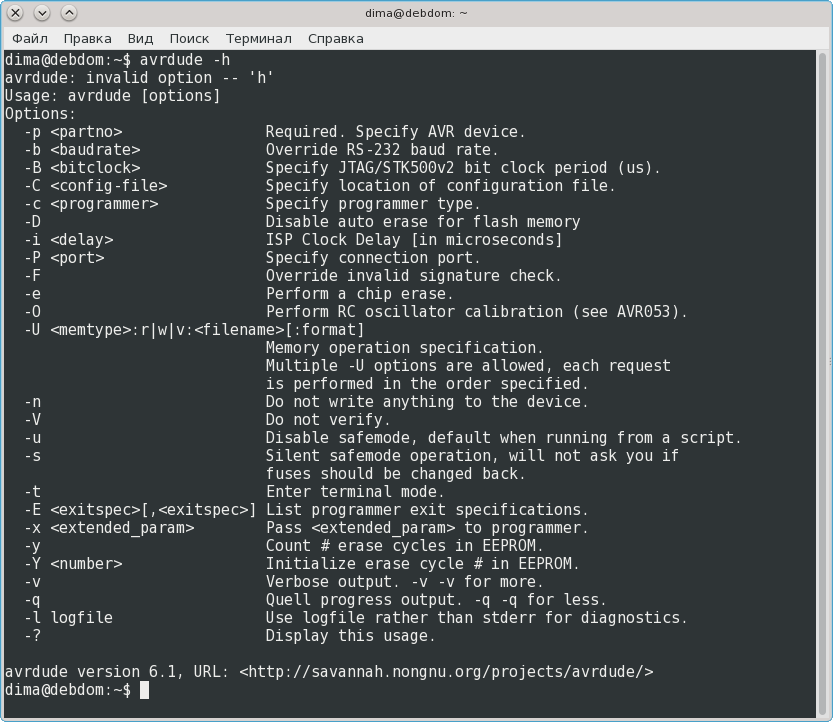
Если всё так, тогда avrdude готов к работе.
Настройте порт:
sudo stty 9600 ignbrk -brkint -icrnl -imaxbel -opost -isig -icanon -iexten -echo noflsh </dev/ttyS0Где /dev/ttyS0 — это com1, /dev/ttyS1 — com2 и т.д.
В дальнейшем, в командах я буду писать /dev/ttyS0, у вас может быть /dev/ttyS1 и т.д.
Добавьте программатор в конфигурационный файл /etc/avrdude.conf
sudo nano /etc/avrdude.confПосле надписи «PROGRAMMER DEFINITIONS» добавьте вот такие строки:
programmer
id = "gromov";
desc = "serial port banging, reset=dtr sck=rts mosi=txd miso=cts";
type = "serbb";
reset = 4;
sck = 7;
mosi = 3;
miso = 8;
;
Программатор использует технологию Bit-banging.
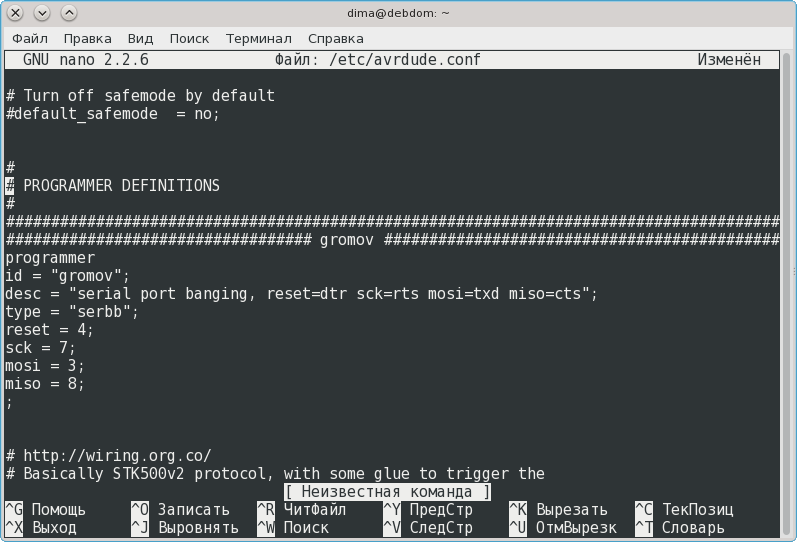
Следите за тем, чтоб при копировании, кавычки оставались именно кавычками, а то они могут изменится (из-за разницы кодировок) и avrdude будет ругаться.
Сохраните и закройте файл.
Дайте команду проверки связи МК с программатором:
sudo avrdude -n -c gromov -P /dev/ttyS0 -p m328pЕсли связь есть, то ответ будет такой:
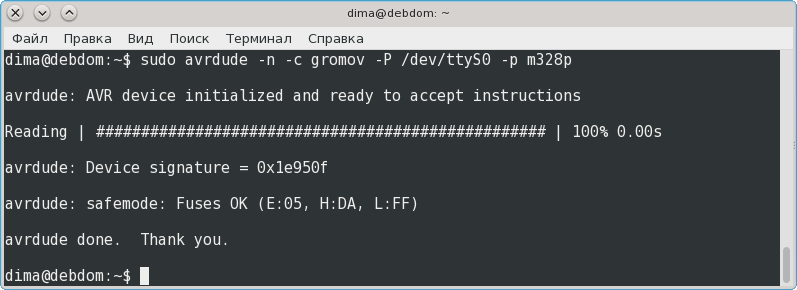
Здесь различия между операционными системами заканчиваются и команды продублированы.


Добавим к команде аргумент -v или -v -v
avrdude -n -v -c gromov -P com1 -p m328p ###WIN###sudo avrdude -n -v -c gromov -P /dev/ttyS0 -p m328p ###Linux###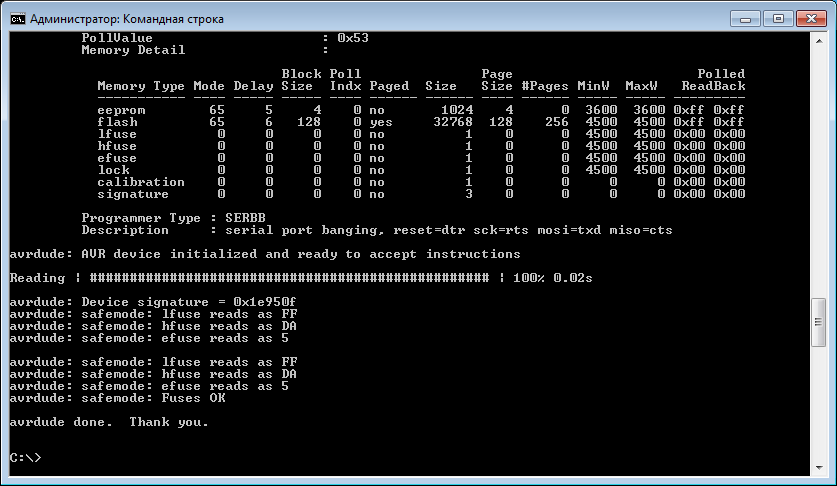
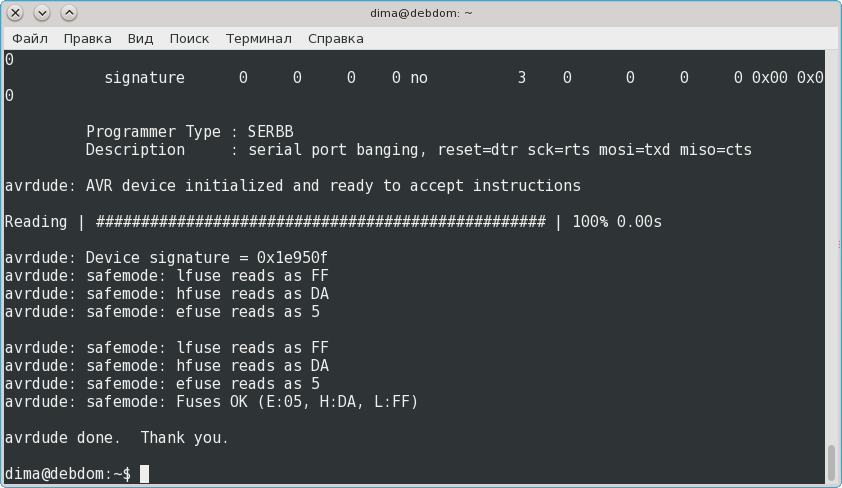
Тут уже больше информации, например, видно какие установлены фьюзы. Здесь они выводятся в шестнадцатеричных (HEX) числах. Например hfuse 0xDA, в двоичной системе выглядит так — 11011010. То есть это те самые биты, которые выставляются «галочками» в графических интерфейсах.
Когда будете разбираться с фьюзами, помните, в микроконтроллерах ATmega фьюзы инвертированы. То есть 0 — это включено, а 1 — отключено. В онлайн-калькуляторах из-за этого возникают непонятки (см. ниже).
Прочитаем прошивку из области flash
avrdude -c gromov -P com1 -p m328p -U flash:r:readfl.txt:h ###WIN###sudo avrdude -c gromov -P /dev/ttyS0 -p m328p -U flash:r:readfl.txt:h ###Linux###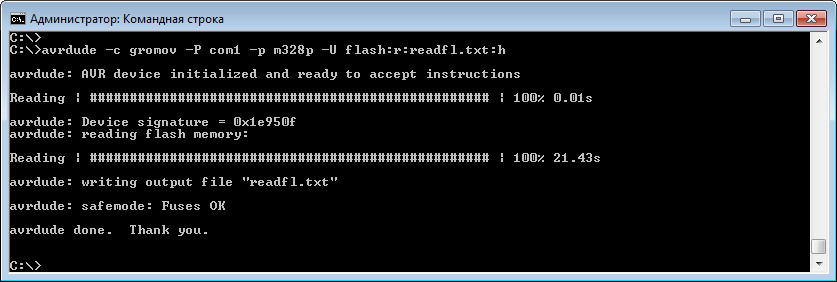
Прошивка считана и записана в файл readfl.txt. Буква h (hex) в конце, указывает на то, что данные надо записать в шестнадцатеричном формате. Если написать букву b (binary), запишется в двоичной системе, а если r (raw), то данные будут в «сыром» виде (крякозябры).
Отсюда и далее предполагается, что win-пользователи находятся в корне диска С (C:\), а linux-юзеры работают из домашней папки, соответственно файлы будут сохраняться туда же
Чтение EEPROM:
avrdude -c gromov -P com1 -p m328p -U eeprom:r:reader.txt:h ###WIN###sudo avrdude -c gromov -P /dev/ttyS0 -p m328p -U eeprom:r:reader.txt:h ###Linux###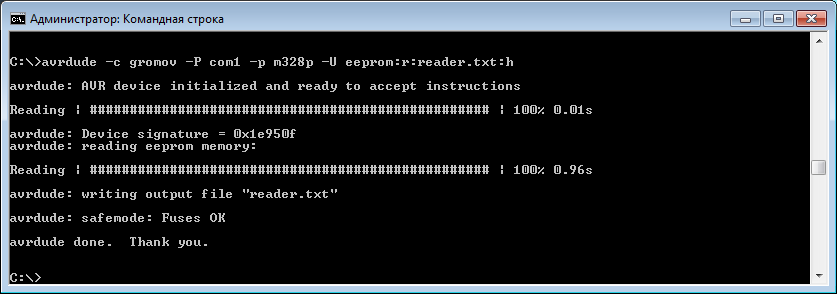
Чтение flash и eeprom вместе:
avrdude -c gromov -P com1 -p m328p -U flash:r:readfl.txt:h -U eeprom:r:reader.txt:h ###WIN###sudo avrdude -c gromov -P /dev/ttyS0 -p m328p -U flash:r:readfl.txt:h -U eeprom:r:reader.txt:h ###Linux###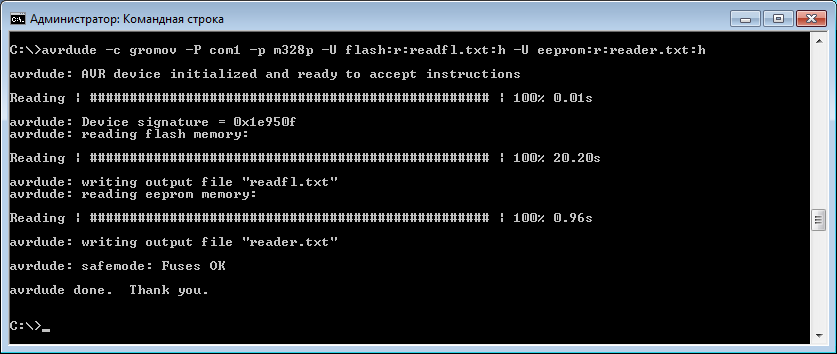
Стирание контроллера:
avrdude -e -c gromov -P com1 -p m328p ###WIN###sudo avrdude -e -c gromov -P /dev/ttyS0 -p m328p ###Linux###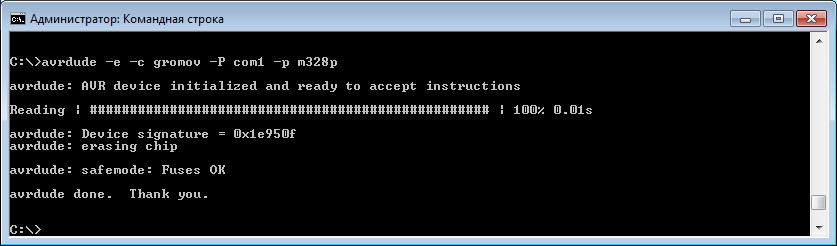
Отключите ножку «ресет» — диод мигать не будет, программа стёрта.
Прошьём МК скаченным ранее файлом 328test.hex.
avrdude -c gromov -P com1 -p m328p -U flash:w:328test.hex ###WIN###sudo avrdude -c gromov -P /dev/ttyS0 -p m328p -U flash:w:328test.hex ###Linux###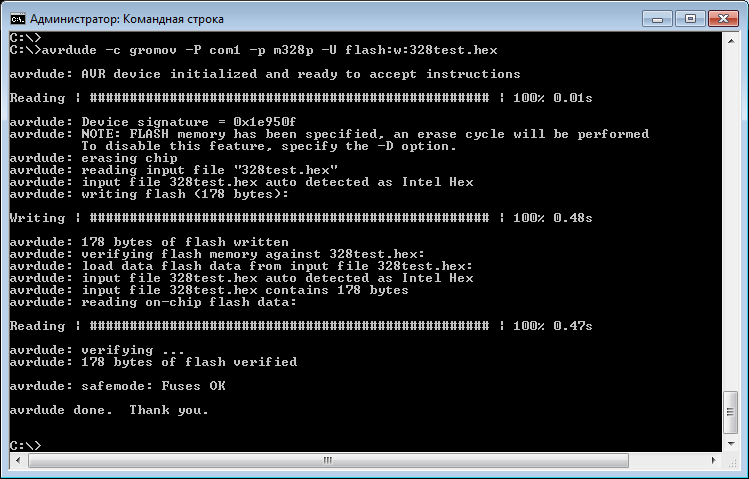
Теперь если отключить «ресет», контроллер оживёт.
Обратите внимание. При прошивке МК через avrdude, стирать контроллер необязательно, программа делает это сама. Однако если указать параметр -D, тогда МК не будет очищаться автоматически.
Прошивка EEPROM:
avrdude -c gromov -P com1 -p m328p -U eeprom:w:eeprom.hex ###WIN###sudo avrdude -c gromov -P /dev/ttyS0 -p m328p -U eeprom:w:eeprom.hex ###Linux###Чтение всех фьюзов:
avrdude -c gromov -P com1 -p m328p -U hfuse:r:hfuse.txt:h -U lfuse:r:lfuse.txt:h -U lock:r:lock.txt:h -U efuse:r:efuse.txt:h ###WIN###sudo avrdude -c gromov -P /dev/ttyS0 -p m328p -U hfuse:r:hfuse.txt:h -U lfuse:r:lfuse.txt:h -U lock:r:lock.txt:h -U efuse:r:efuse.txt:h ###Linux###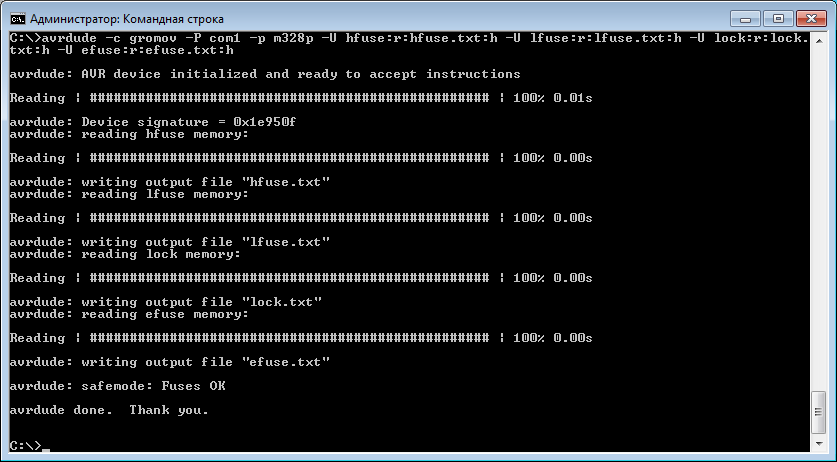
Чтение только Low fuse:
avrdude -c gromov -P com1 -p m328p -U lfuse:r:lfuse.txt:h ###WIN###sudo avrdude -c gromov -P com1 -p m328p -U lfuse:r:lfuse.txt:h ###Linux###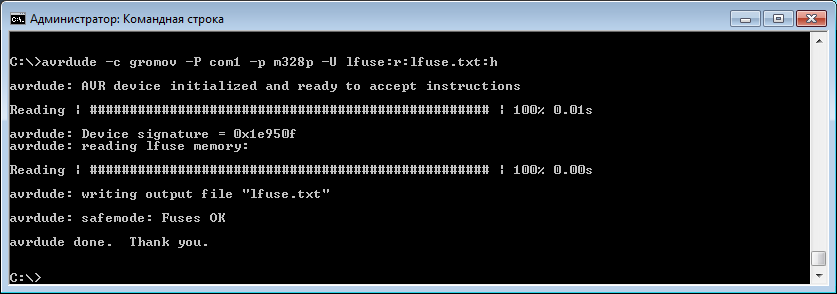
Low fuse отвечает за выбор источника тактового сигнала (внутренний, внешний), его частоту и за паузу перед стартом контроллера после подачи на него питания. Сейчас у вас там записано значение — 0xff, что соответствует внешнему кварцу от 8-ми и выше МГц.
Сейчас мы прошьём другой lfuse, который переведёт вашу ATmeg`у на работу от внутреннего генератора на 8Мгц.
avrdude -c gromov -P com1 -p m328p -U lfuse:w:0xe2:m ###WIN###sudo avrdude -c gromov -P /dev/ttyS0 -p m328p -U lfuse:w:0xe2:m ###Linux###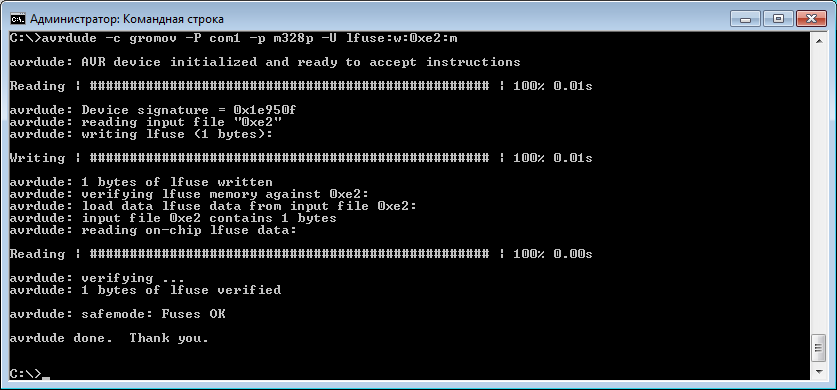
Если у вас ардуина на 16МГц, то диод будет мигать в два раза медленней.
В дальнейшем, при кодинге в AVR Studio, можно указывать частоту 8 МГц, а кварц отпаять, тем самым заполучив в своё распоряжение еще два свободных цифровых пина.
Но это потом, а сейчас вернём все как было прошив прежний фьюз:
avrdude -c gromov -P com1 -p m328p -U lfuse:w:0xff:m ###WIN###sudo avrdude -c gromov -P /dev/ttyS0 -p m328p -U lfuse:w:0xff:m ###Linux###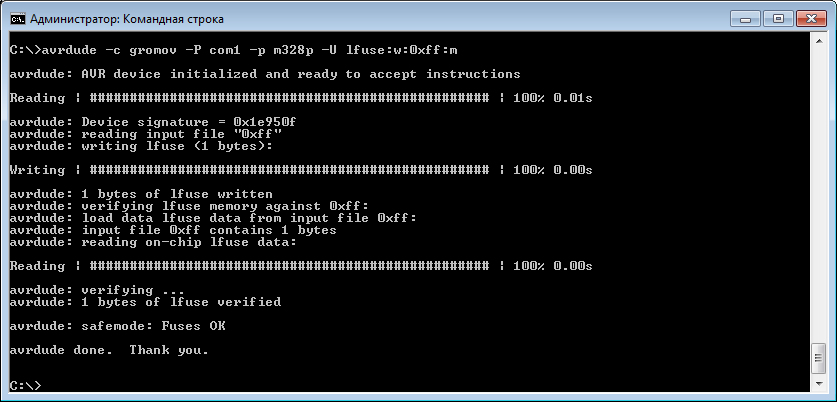
Диод будет мигать правильно.
Фьюзы можно прошивать как по отдельности так и вместе:
avrdude -c gromov -P com1 -p m328p -U hfuse:w:0xda:m -U lfuse:w:0xff:m -U efuse:w:0x05:m ###WIN###sudo avrdude -c gromov -P /dev/ttyS0 -p m328p -U hfuse:w:0xda:m -U lfuse:w:0xff:m -U efuse:w:0x05:m ###Linux###Эти команды давать не нужно. Привожу их для наглядности.
В дальнейшем, когда потребуется использовать другие контроллеры, будете в онлайн-калькулятре расставлять «галочки», получать значения
Вот очень хорошая статья про FUSE.
И ещё...
Теперь осталось разобраться с параметрами avrdude и можно будет переходить к заключительной части.
-c gromov — тип программатора, вернее название под которым он записан в конфиге (avrdude.conf).
-P com1 — ну тут всё и так понятно.
-p m328p — обозначение тип МК.
-U — после этой опции указывается область памяти (flash, eeprom, xfuse), над которой будет производится какие-либо действия (r — чтение, w — запись).
Двоеточия служат разделителями.
Вот здесь подробный хелп avrdude, с названиями микроконтроллеров и их псевдонимами, программаторами и прочими опциями.
Псевдонимы МК
uc3a0512 — AT32UC3A0512
c128 — AT90CAN128
c32 — AT90CAN32
c64 — AT90CAN64
pwm2 — AT90PWM2
pwm2b — AT90PWM2B
pwm3 — AT90PWM3
pwm316 — AT90PWM316
pwm3b — AT90PWM3B
1200 — AT90S1200 (****)
2313 — AT90S2313
2333 — AT90S2333
2343 — AT90S2343 (*)
4414 — AT90S4414
4433 — AT90S4433
4434 — AT90S4434
8515 — AT90S8515
8535 — AT90S8535
usb1286 — AT90USB1286
usb1287 — AT90USB1287
usb162 — AT90USB162
usb646 — AT90USB646
usb647 — AT90USB647
usb82 — AT90USB82
m103 — ATmega103
m128 — ATmega128
m1280 — ATmega1280
m1281 — ATmega1281
m1284p — ATmega1284P
m1284rfr2 — ATmega1284RFR2
m128rfa1 — ATmega128RFA1
m128rfr2 — ATmega128RFR2
m16 — ATmega16
m161 — ATmega161
m162 — ATmega162
m163 — ATmega163
m164p — ATmega164P
m168 — ATmega168
m168p — ATmega168P
m169 — ATmega169
m16u2 — ATmega16U2
m2560 — ATmega2560 (**)
m2561 — ATmega2561 (**)
m2564rfr2 — ATmega2564RFR2
m256rfr2 — ATmega256RFR2
m32 — ATmega32
m324p — ATmega324P
m324pa — ATmega324PA
m325 — ATmega325
m3250 — ATmega3250
m328 — ATmega328
m328p — ATmega328P
m329 — ATmega329
m3290 — ATmega3290
m3290p — ATmega3290P
m329p — ATmega329P
m32u2 — ATmega32U2
m32u4 — ATmega32U4
m406 — ATMEGA406
m48 — ATmega48
m48p — ATmega48P
m64 — ATmega64
m640 — ATmega640
m644 — ATmega644
m644p — ATmega644P
m644rfr2 — ATmega644RFR2
m645 — ATmega645
m6450 — ATmega6450
m649 — ATmega649
m6490 — ATmega6490
m64rfr2 — ATmega64RFR2
m8 — ATmega8
m8515 — ATmega8515
m8535 — ATmega8535
m88 — ATmega88
m88p — ATmega88P
m8u2 — ATmega8U2
t10 — ATtiny10
t11 — ATtiny11
t12 — ATtiny12
t13 — ATtiny13
t15 — ATtiny15
t1634 — ATtiny1634
t20 — ATtiny20
t2313 — ATtiny2313
t24 — ATtiny24
t25 — ATtiny25
t26 — ATtiny26
t261 — ATtiny261
t4 — ATtiny4
t40 — ATtiny40
t4313 — ATtiny4313
t43u — ATtiny43u
t44 — ATtiny44
t45 — ATtiny45
t461 — ATtiny461
t5 — ATtiny5
t84 — ATtiny84
t85 — ATtiny85
t861 — ATtiny861
t88 — ATtiny88
t9 — ATtiny9
x128a1 — ATxmega128A1
x128a1d — ATxmega128A1revD
x128a1u — ATxmega128A1U
x128a3 — ATxmega128A3
x128a3u — ATxmega128A3U
x128a4 — ATxmega128A4
x128a4u — ATxmega128A4U
x128b1 — ATxmega128B1
x128b3 — ATxmega128B3
x128c3 — ATxmega128C3
x128d3 — ATxmega128D3
x128d4 — ATxmega128D4
x16a4 — ATxmega16A4
x16a4u — ATxmega16A4U
x16c4 — ATxmega16C4
x16d4 — ATxmega16D4
x16e5 — ATxmega16E5
x192a1 — ATxmega192A1
x192a3 — ATxmega192A3
x192a3u — ATxmega192A3U
x192c3 — ATxmega192C3
x192d3 — ATxmega192D3
x256a1 — ATxmega256A1
x256a3 — ATxmega256A3
x256a3b — ATxmega256A3B
x256a3bu — ATxmega256A3BU
x256a3u — ATxmega256A3U
x256c3 — ATxmega256C3
x256d3 — ATxmega256D3
x32a4 — ATxmega32A4
x32a4u — ATxmega32A4U
x32c4 — ATxmega32C4
x32d4 — ATxmega32D4
x32e5 — ATxmega32E5
x384c3 — ATxmega384C3
x384d3 — ATxmega384D3
x64a1 — ATxmega64A1
x64a1u — ATxmega64A1U
x64a3 — ATxmega64A3
x64a3u — ATxmega64A3U
x64a4 — ATxmega64A4
x64a4u — ATxmega64A4U
x64b1 — ATxmega64B1
x64b3 — ATxmega64B3
x64c3 — ATxmega64C3
x64d3 — ATxmega64D3
x64d4 — ATxmega64D4
x8e5 — ATxmega8E5
c128 — AT90CAN128
c32 — AT90CAN32
c64 — AT90CAN64
pwm2 — AT90PWM2
pwm2b — AT90PWM2B
pwm3 — AT90PWM3
pwm316 — AT90PWM316
pwm3b — AT90PWM3B
1200 — AT90S1200 (****)
2313 — AT90S2313
2333 — AT90S2333
2343 — AT90S2343 (*)
4414 — AT90S4414
4433 — AT90S4433
4434 — AT90S4434
8515 — AT90S8515
8535 — AT90S8535
usb1286 — AT90USB1286
usb1287 — AT90USB1287
usb162 — AT90USB162
usb646 — AT90USB646
usb647 — AT90USB647
usb82 — AT90USB82
m103 — ATmega103
m128 — ATmega128
m1280 — ATmega1280
m1281 — ATmega1281
m1284p — ATmega1284P
m1284rfr2 — ATmega1284RFR2
m128rfa1 — ATmega128RFA1
m128rfr2 — ATmega128RFR2
m16 — ATmega16
m161 — ATmega161
m162 — ATmega162
m163 — ATmega163
m164p — ATmega164P
m168 — ATmega168
m168p — ATmega168P
m169 — ATmega169
m16u2 — ATmega16U2
m2560 — ATmega2560 (**)
m2561 — ATmega2561 (**)
m2564rfr2 — ATmega2564RFR2
m256rfr2 — ATmega256RFR2
m32 — ATmega32
m324p — ATmega324P
m324pa — ATmega324PA
m325 — ATmega325
m3250 — ATmega3250
m328 — ATmega328
m328p — ATmega328P
m329 — ATmega329
m3290 — ATmega3290
m3290p — ATmega3290P
m329p — ATmega329P
m32u2 — ATmega32U2
m32u4 — ATmega32U4
m406 — ATMEGA406
m48 — ATmega48
m48p — ATmega48P
m64 — ATmega64
m640 — ATmega640
m644 — ATmega644
m644p — ATmega644P
m644rfr2 — ATmega644RFR2
m645 — ATmega645
m6450 — ATmega6450
m649 — ATmega649
m6490 — ATmega6490
m64rfr2 — ATmega64RFR2
m8 — ATmega8
m8515 — ATmega8515
m8535 — ATmega8535
m88 — ATmega88
m88p — ATmega88P
m8u2 — ATmega8U2
t10 — ATtiny10
t11 — ATtiny11
t12 — ATtiny12
t13 — ATtiny13
t15 — ATtiny15
t1634 — ATtiny1634
t20 — ATtiny20
t2313 — ATtiny2313
t24 — ATtiny24
t25 — ATtiny25
t26 — ATtiny26
t261 — ATtiny261
t4 — ATtiny4
t40 — ATtiny40
t4313 — ATtiny4313
t43u — ATtiny43u
t44 — ATtiny44
t45 — ATtiny45
t461 — ATtiny461
t5 — ATtiny5
t84 — ATtiny84
t85 — ATtiny85
t861 — ATtiny861
t88 — ATtiny88
t9 — ATtiny9
x128a1 — ATxmega128A1
x128a1d — ATxmega128A1revD
x128a1u — ATxmega128A1U
x128a3 — ATxmega128A3
x128a3u — ATxmega128A3U
x128a4 — ATxmega128A4
x128a4u — ATxmega128A4U
x128b1 — ATxmega128B1
x128b3 — ATxmega128B3
x128c3 — ATxmega128C3
x128d3 — ATxmega128D3
x128d4 — ATxmega128D4
x16a4 — ATxmega16A4
x16a4u — ATxmega16A4U
x16c4 — ATxmega16C4
x16d4 — ATxmega16D4
x16e5 — ATxmega16E5
x192a1 — ATxmega192A1
x192a3 — ATxmega192A3
x192a3u — ATxmega192A3U
x192c3 — ATxmega192C3
x192d3 — ATxmega192D3
x256a1 — ATxmega256A1
x256a3 — ATxmega256A3
x256a3b — ATxmega256A3B
x256a3bu — ATxmega256A3BU
x256a3u — ATxmega256A3U
x256c3 — ATxmega256C3
x256d3 — ATxmega256D3
x32a4 — ATxmega32A4
x32a4u — ATxmega32A4U
x32c4 — ATxmega32C4
x32d4 — ATxmega32D4
x32e5 — ATxmega32E5
x384c3 — ATxmega384C3
x384d3 — ATxmega384D3
x64a1 — ATxmega64A1
x64a1u — ATxmega64A1U
x64a3 — ATxmega64A3
x64a3u — ATxmega64A3U
x64a4 — ATxmega64A4
x64a4u — ATxmega64A4U
x64b1 — ATxmega64B1
x64b3 — ATxmega64B3
x64c3 — ATxmega64C3
x64d3 — ATxmega64D3
x64d4 — ATxmega64D4
x8e5 — ATxmega8E5
AVR Studio
Надеюсь у вас уже всё установлено, поэтому запускаем AVR Studio…
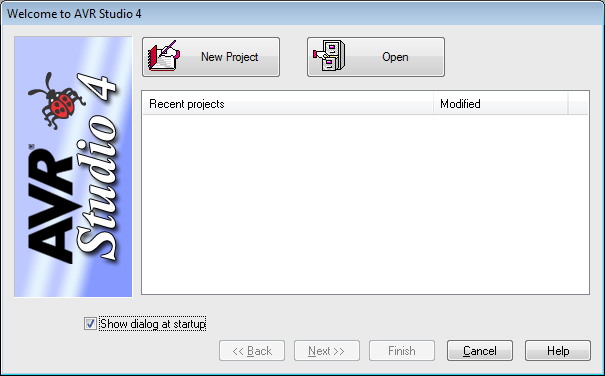
Здесь нам предлагается создать новый проект, либо открыть старый. Нажимаем New Project…
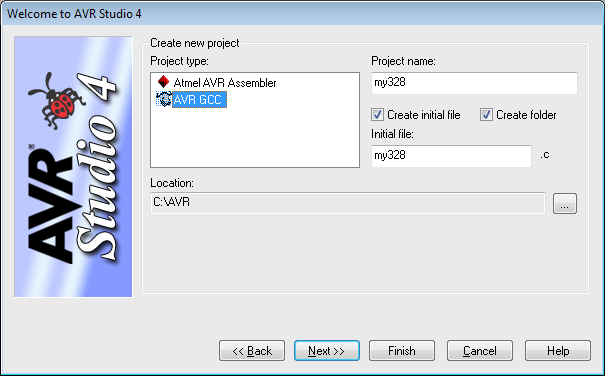
Выбираем AVR GCC, так как писать будем на СИ, а не на ассемблере.
Даём название проекту и ставим «галочки».
Выбираем Location (я создал папку AVR на диске С:\) там будут автоматически создаваться папки с проектами.
Нажимаем Next…
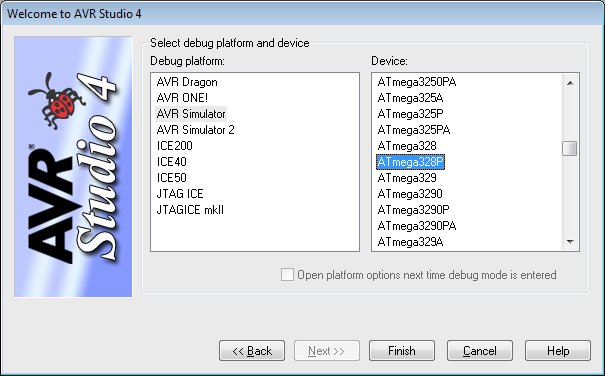
Выбираем AVR Simulator, так как у нас нету специального программатора, позволяющего вести отладку, и наш микроконтроллер — ATmega328p.
Жмём Finish.
После этих манипуляций студия готова к работе.
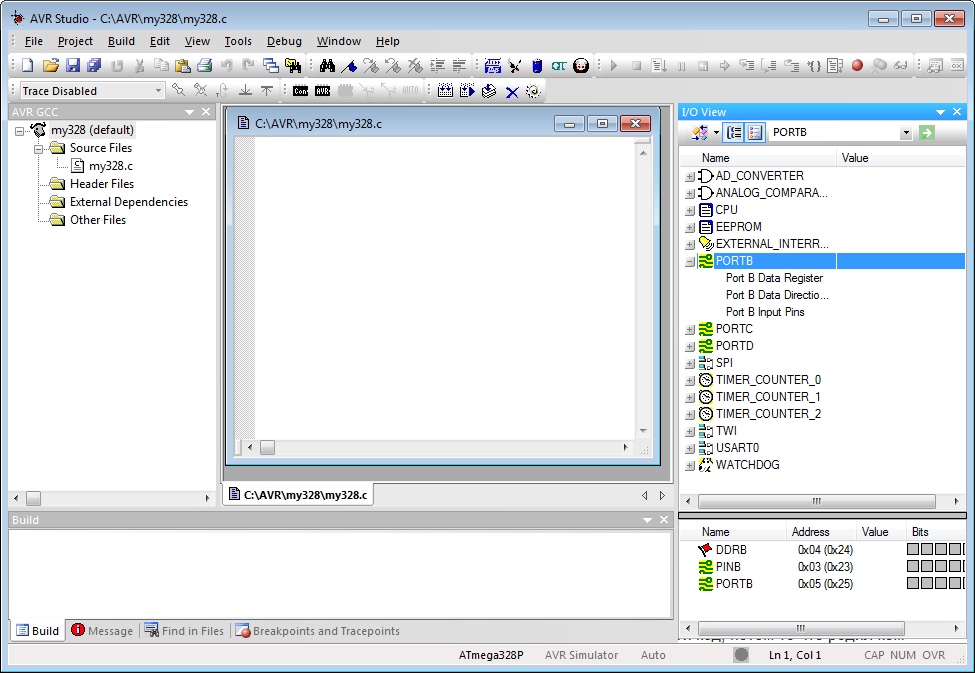
Слева — пути к проекту. По центру — текстовый редактор, в котором пишется код. Справа — регистры контроллера. Внизу-слева отладочная информация.
Из кнопочек нам пока интересны эти —

• Сборка проекта.
• Сборка проекта и запуск отладки.
• Компиляция файла.
• Очистка.
• Настройка проекта. Вот её то и нажмите…
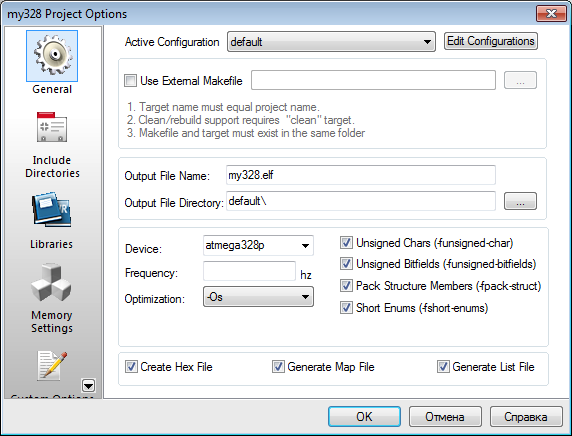
Здесь можно изменить тип МК, установить тактовую частоту (мы её пропишем прямо в коде), уровень оптимизации, а так же определить, какие файлы будут создаваться.
Пощёлкайте для интереса иконки слева и нажмите Отмена.
Теперь скопируйте код написанный в начале статьи и вставьте его в редактор:
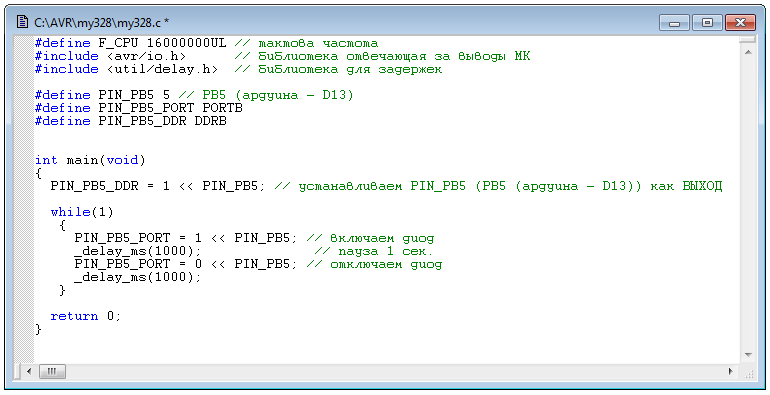
Тактовую частоту, мы прописали в коде потому, что этого требует библиотека delay.h.
Далее, нажмите кнопку «Сборка проекта» и в нижнем окне увидите результат работы.
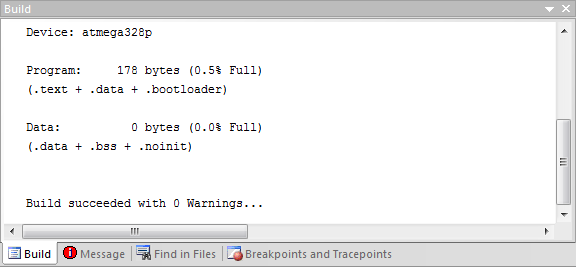
Сборка прошла успешно, ошибок и предупреждений нет.
Теперь отправляемся по пути C:\AVR\my328\default\, находим там сотворённый нами
 hex-файл — my328.hex и прошиваем его в контроллер. Чем прошивать (avrdude или uniprof) выбирайте сами.
hex-файл — my328.hex и прошиваем его в контроллер. Чем прошивать (avrdude или uniprof) выбирайте сами.В avrdude это будет выглядеть так:
avrdude -c gromov -P com1 -p m328p -U flash:w:\AVR\my328\default\my328.hex ###WIN###avrdude -c gromov -P /dev/ttyS0 -p m328p -U flash:w:my328.hex ###Linux### 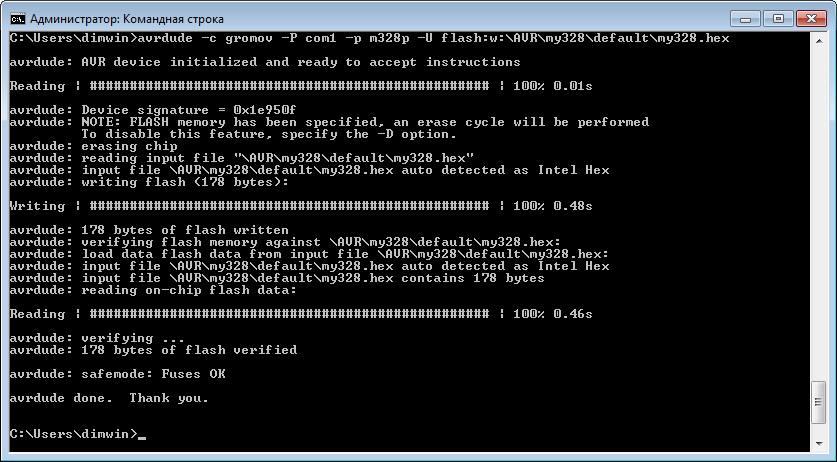
Отключите «ресет» и увидите как диод мигает раз в секунду. Надеюсь, что убедил вас в простоте и удобстве командной строки.

Как уже было написано выше, я не буду вдаваться в объяснения работы с AVR Studio, равно как и давать уроки по языку СИ. Во-первых, это не входило в мои планы (я лишь хотел помочь осуществить переход от Arduino к AVR Studio), во-вторых, у меня вряд ли получится это сделать лучше, чем написано на сайте easyelectronics.ru.
Вот ссылки на уроки по программированию МК, про фьюзы, про устройство портов ввода-вывода, про botloader и пособие по СИ.
Я же в дальнейшем, планирую выкладывать различные ардуиновские проекты перенесённые в AVR Studio.
На этом всё, спасибо.

- +350
- stD

54054
Поддержать автора


Комментарии (4)