Установка Ubuntu в VirtualBox для Windows
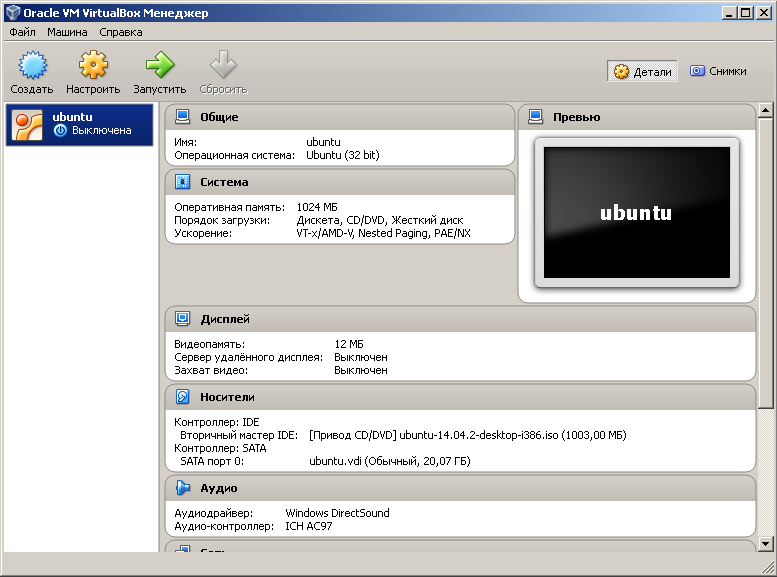
Oracle VM VirtualBox — бесплатная, виртуальная машина для операционных систем Windows, Linux, FreeBSD, Mac OS X и других.
Установка VirtualBox
Действия производятся на Win 7
Идём на официальный сайт VirtualBox, скачиваем программу для операционной системы Windows и Extension Pack для всех платформ.
VirtualBox 4.3.26 for Windows hosts x86/amd64
VirtualBox 4.3.26 Oracle VM VirtualBox Extension Pack All supported platforms
Идём на сайт Ubuntu и скачиваем образ.
PC (Intel x86) desktop image > ubuntu-14.04.2-desktop-i386.iso
Устанавливаем VirtualBox-4.3.26-98988-Win.exe, со всем соглашаемся и в результате видим такое окно.
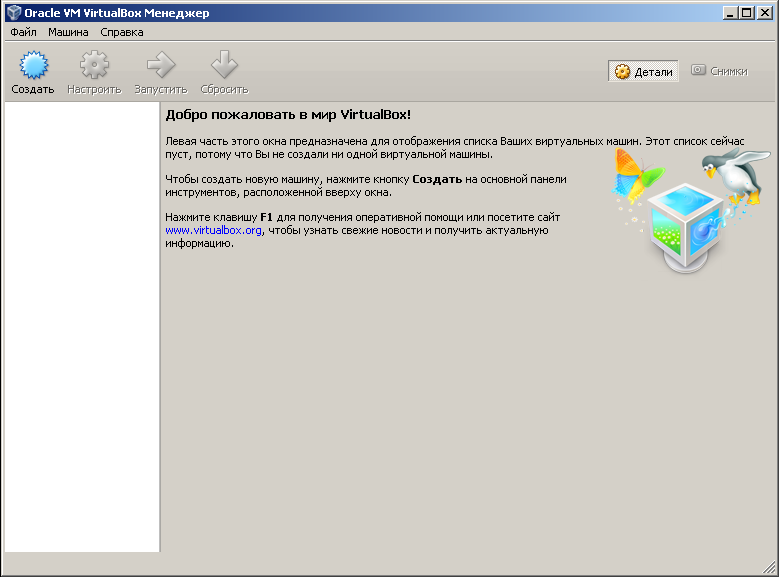
Нажимаем кнопку Создать
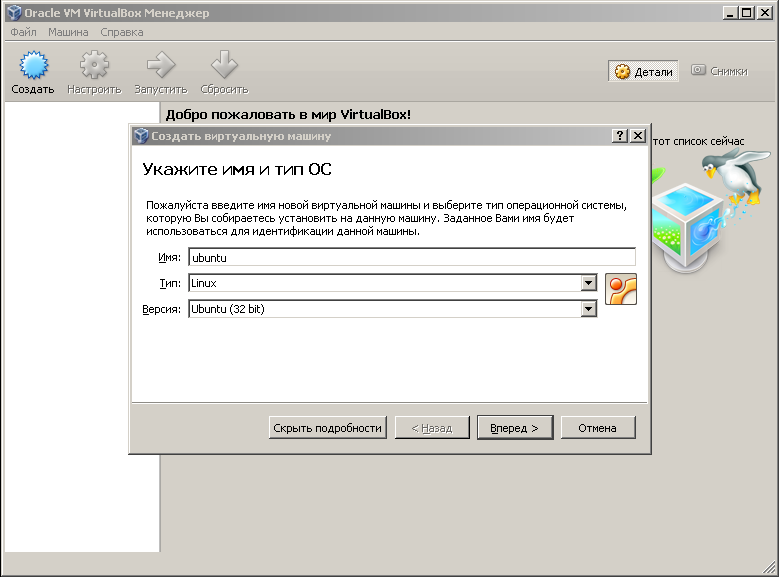
Делаем как на рисунке и нажимаем Вперёд
Указываем объём выделяемой памяти для машины.
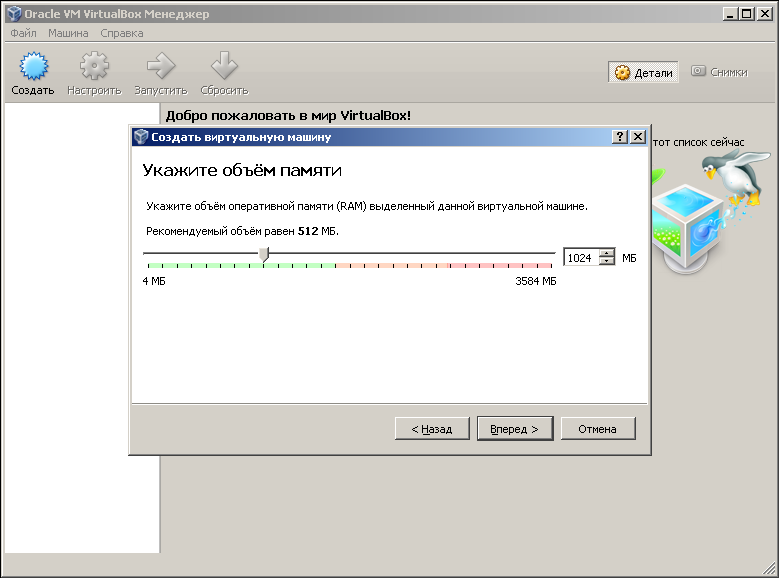
1Гб — будет вполне достаточно, но можно и больше. Вперёд...
Выбираем «Создать новый виртуальный жёсткий диск»
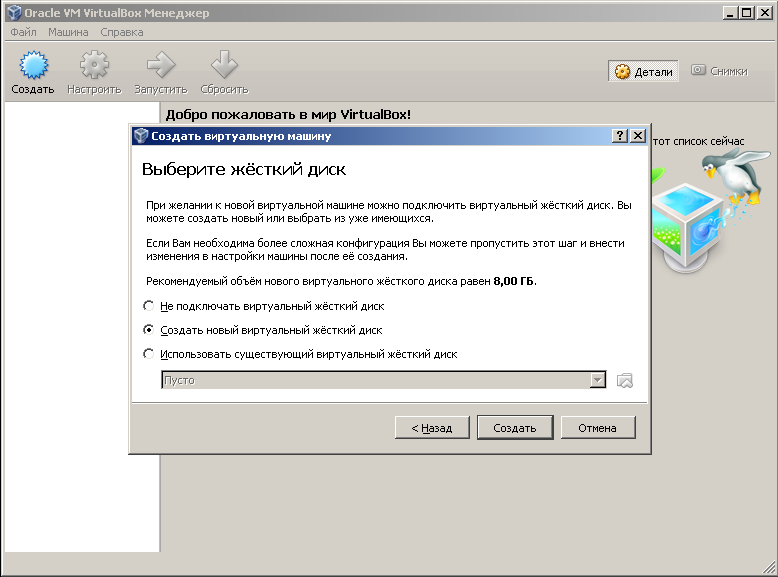
Создать...
Указываем тип VDI.
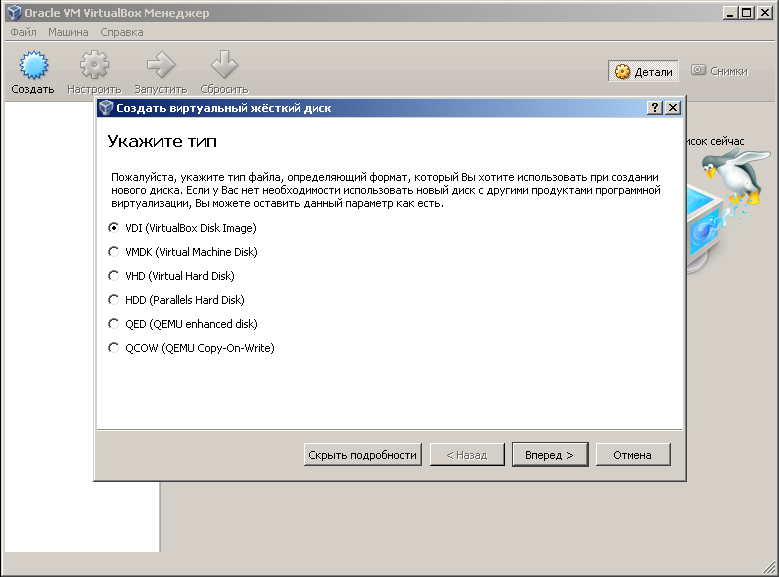
Вперёд...
Указываем динамический виртуальный жёсткий диск.
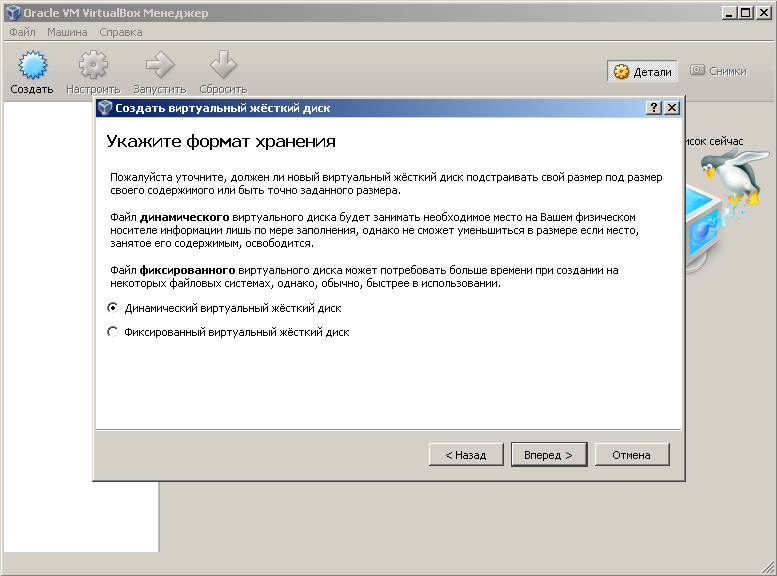
Вперёд...
Можно оставить по умолчанию, а можно и побольше выделить, в зависимости от того, что Вы планируете делать.
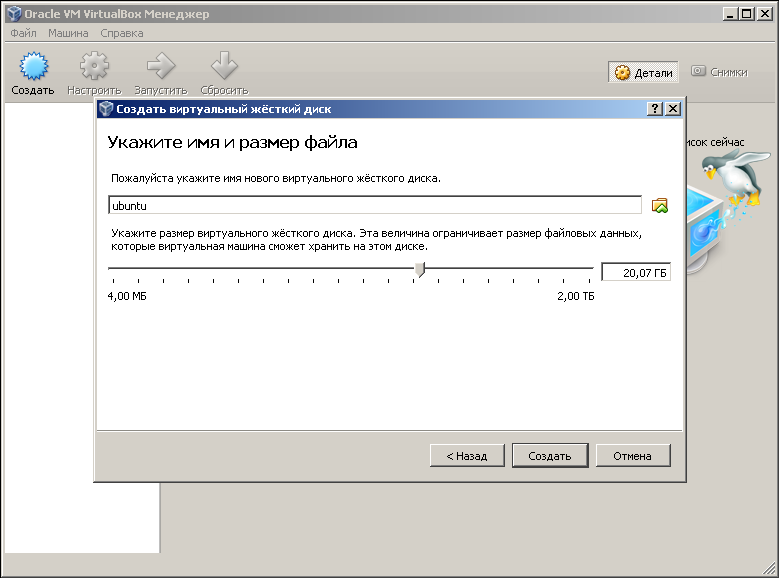
Создать...
Машина создана.
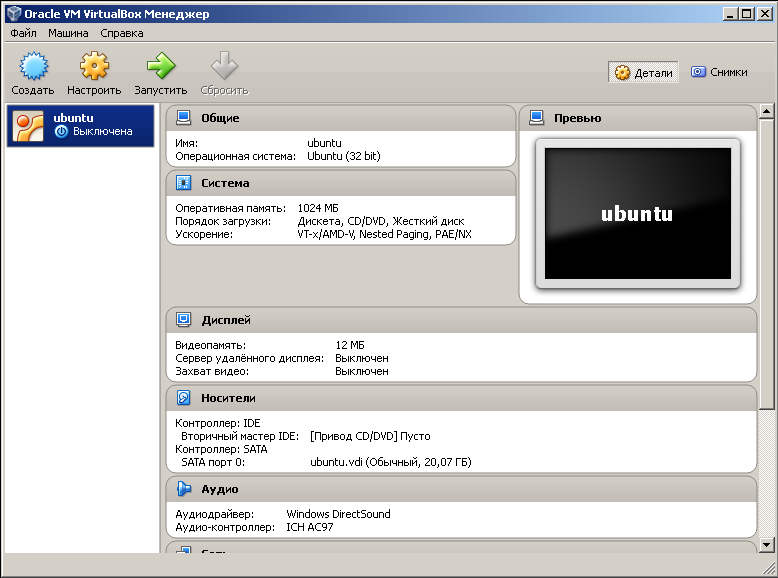
Нажимаем Файл > Настройки, выбираем Плагины.
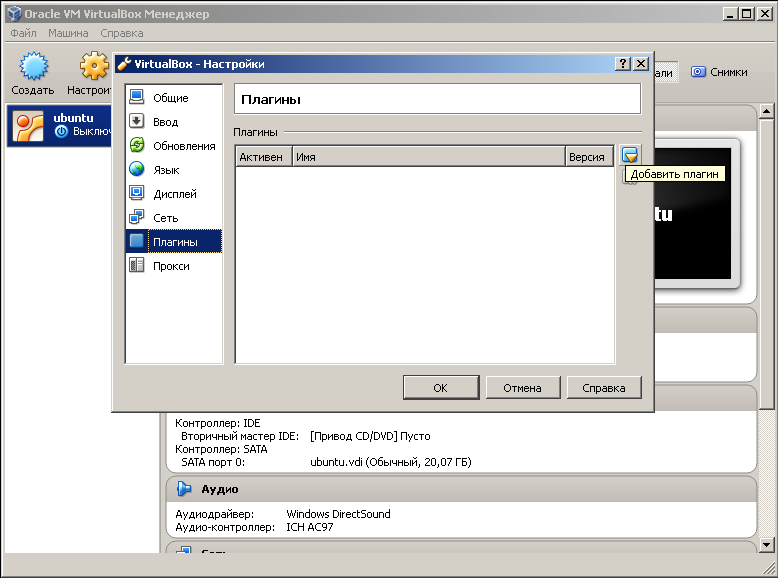
Выбираем «Добавить плагин»
И выбираем скаченный раннее файл «VirtualBox 4.3.26 Oracle VM VirtualBox Extension Pack»
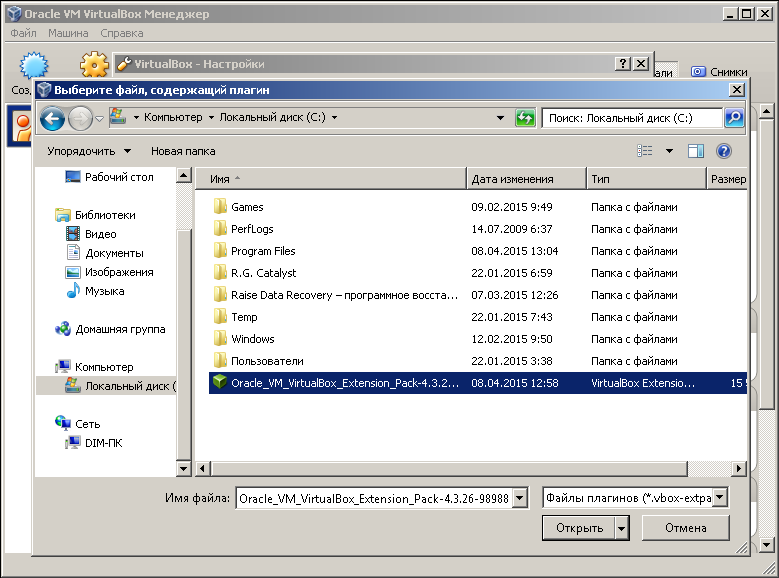
Готово.
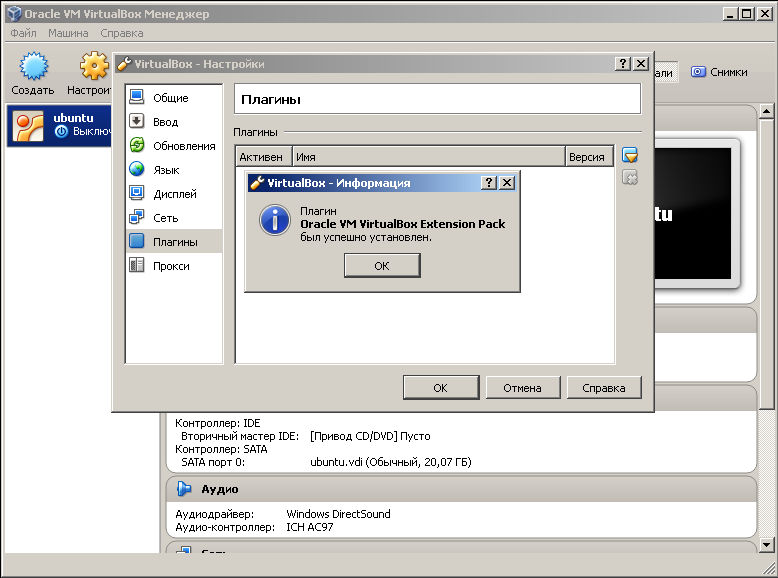
ОК...
Настройка
Нажимаем «Настроить»
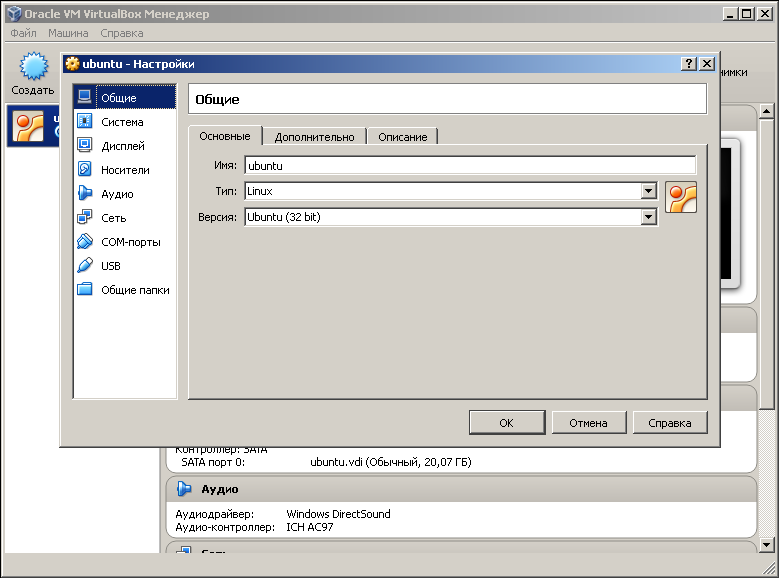
Выбираем «Носители»
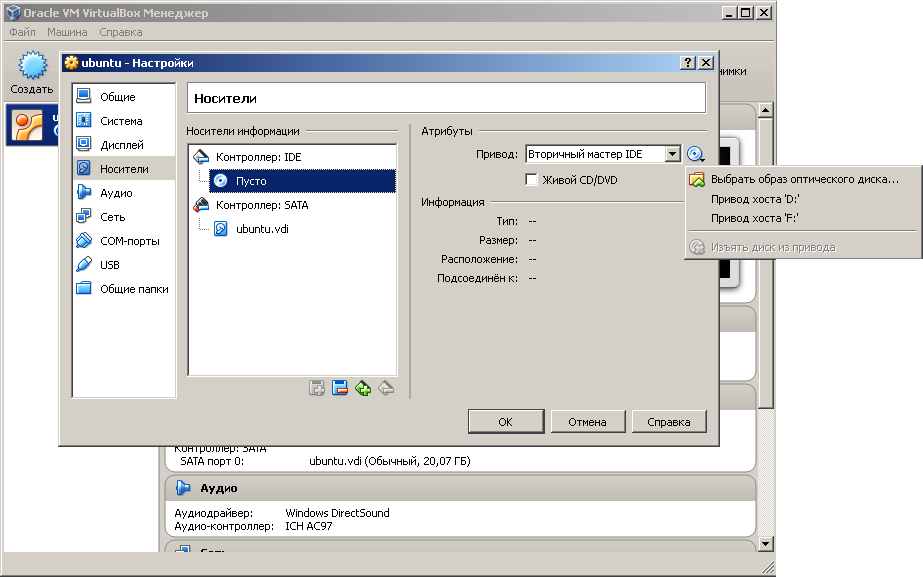
«Выбрать образ оптического диска...»
Выбираем скаченый образ «ubuntu-14.04.2-desktop-i386.iso»
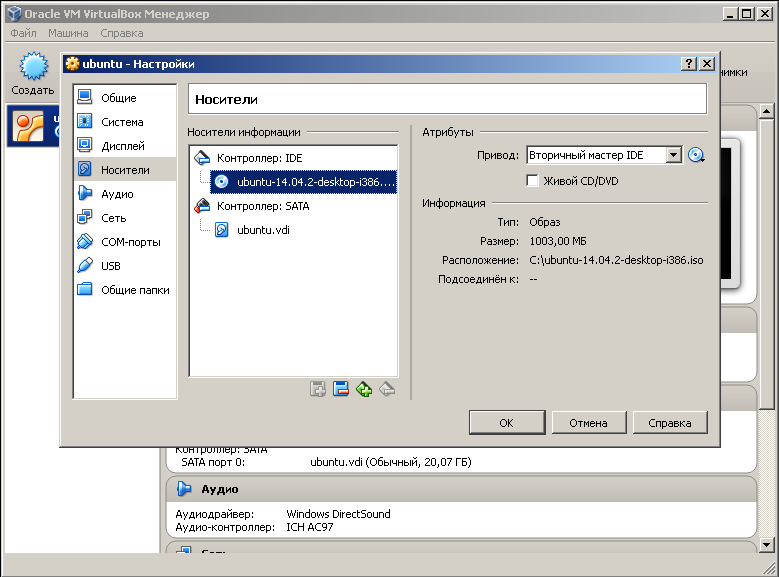
ОК...
Переходим в раздел USB и ставим галочки. Это даст возможность подключать флешки к виртуальной машине.
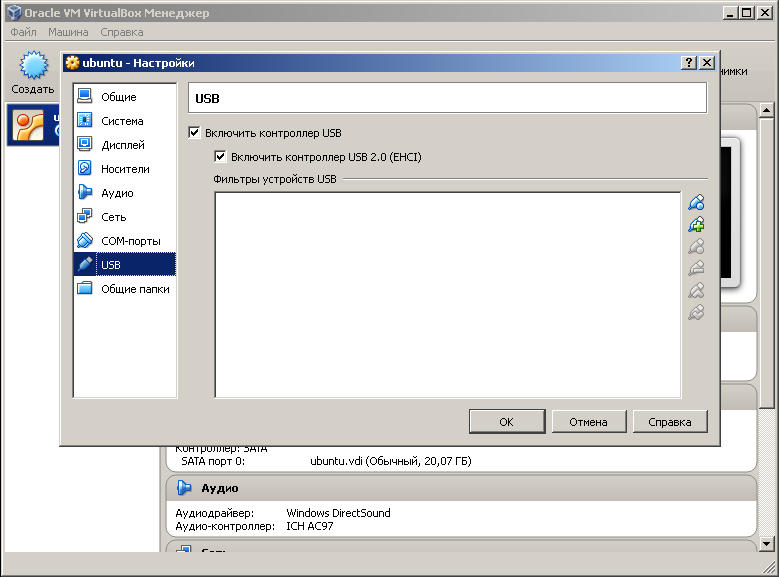
ОК...
Запуск
Нажимаем «Запустить»
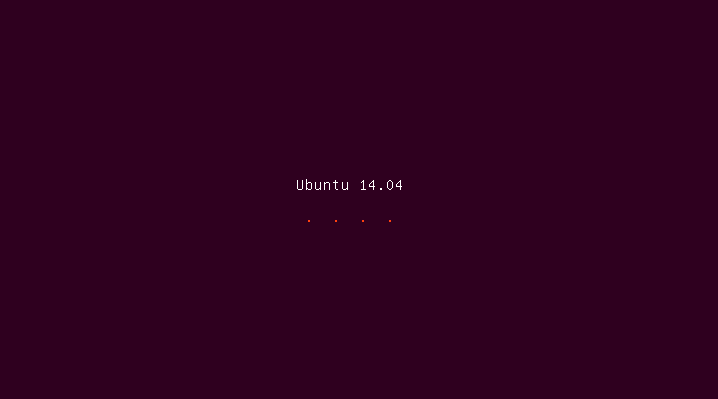
На всякие надписи не обращаем внимания...
Выбираем «Русский язык» и жмём Установить Ubuntu
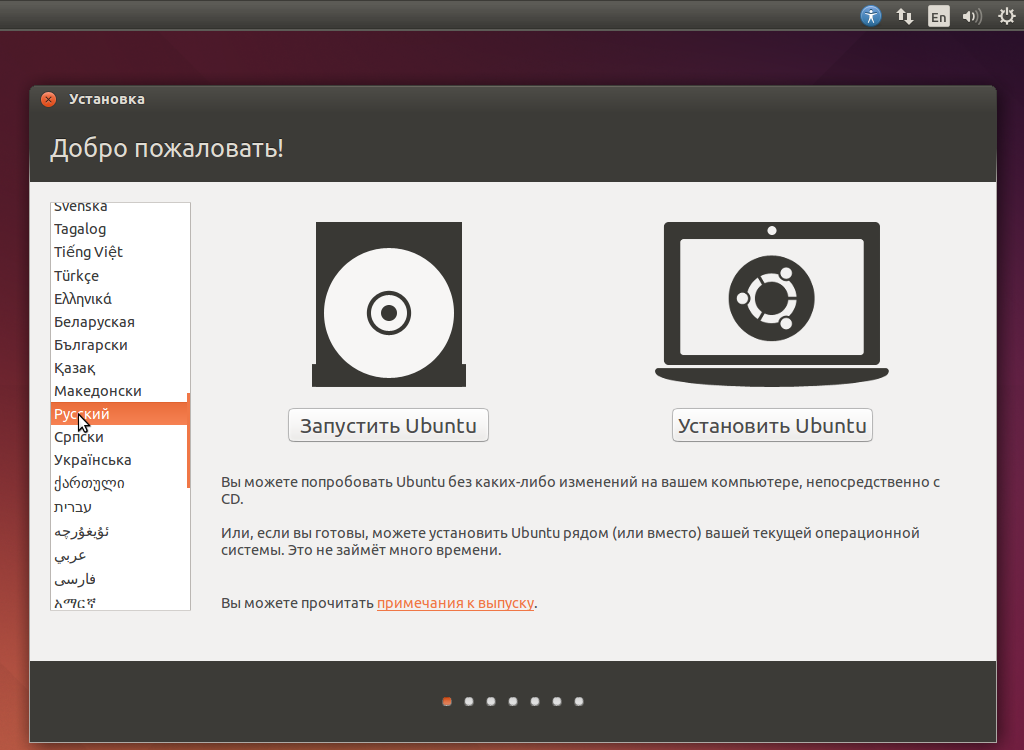
Жмём Продолжить, обновления можно поставить позже.
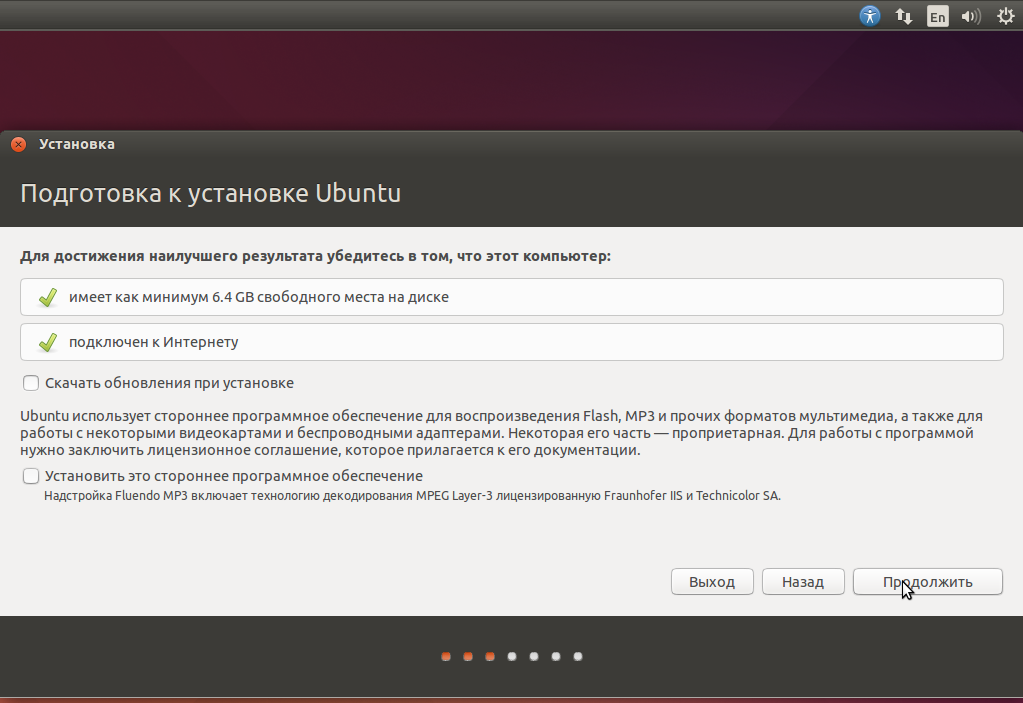
Выбираем «Стереть диск...» и жмём Установить сейчас
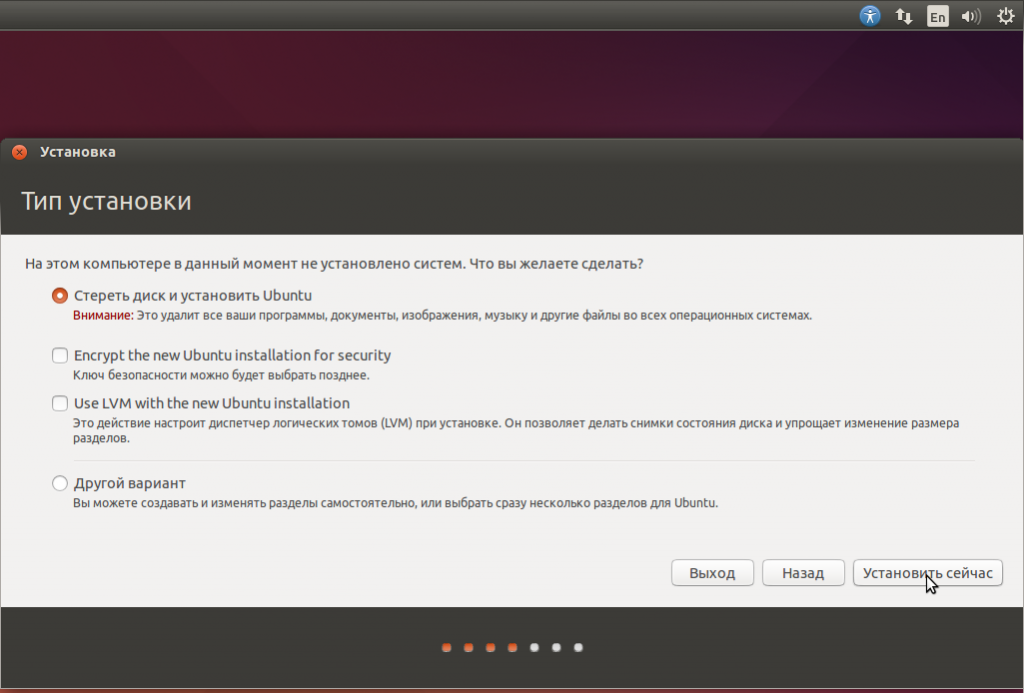
Не пугайтесь, предупреждение относится к виртуальному диску...
Нажимаем Продолжить
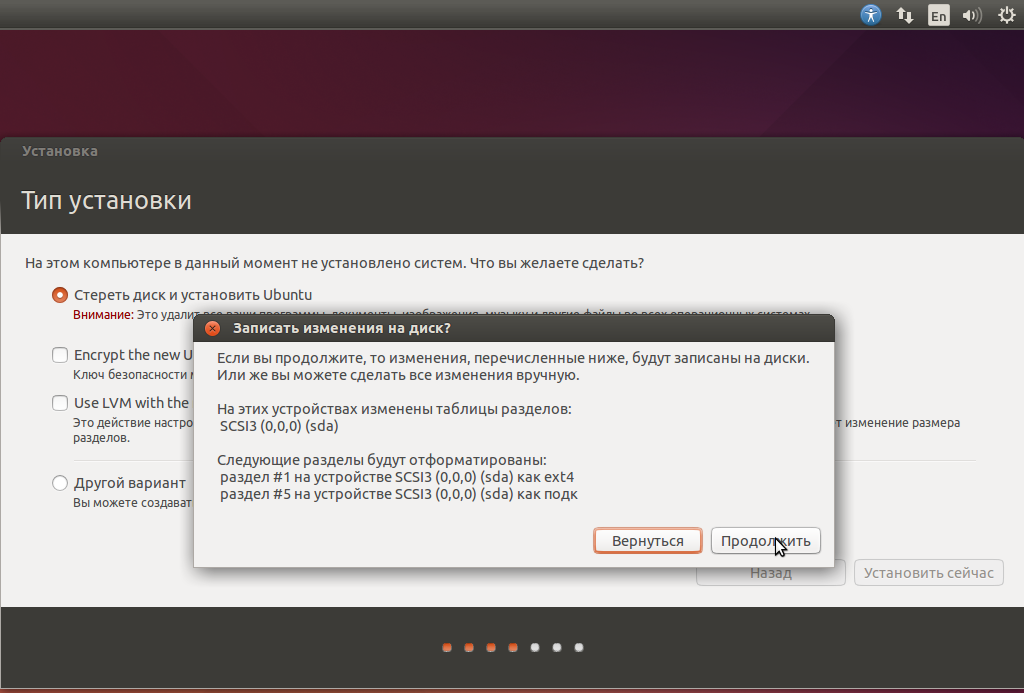
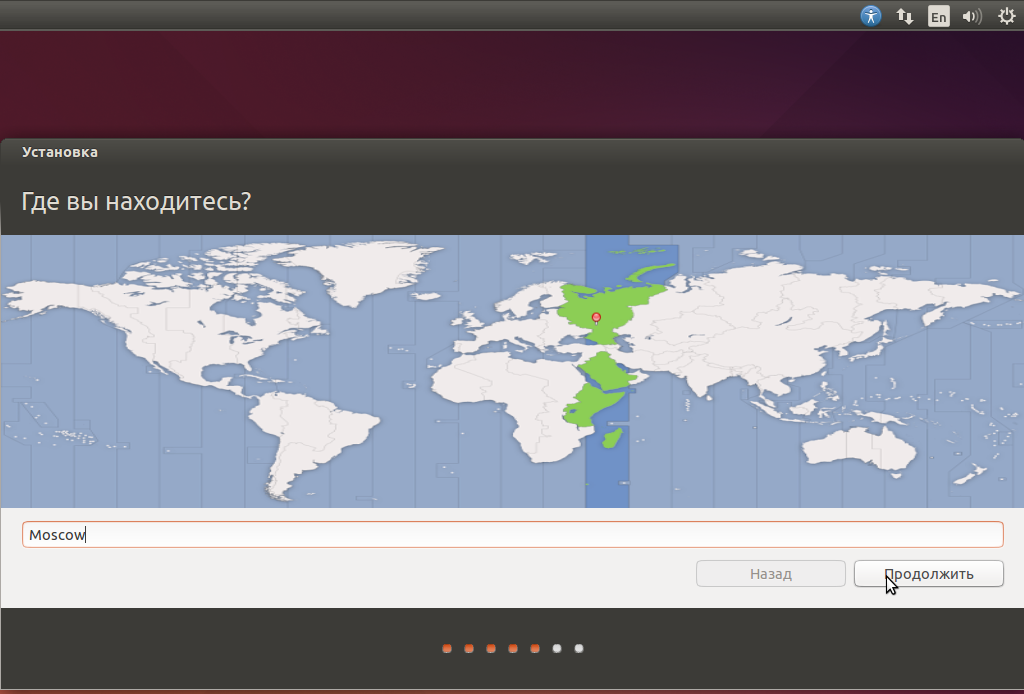
Продолжить...
Русская.
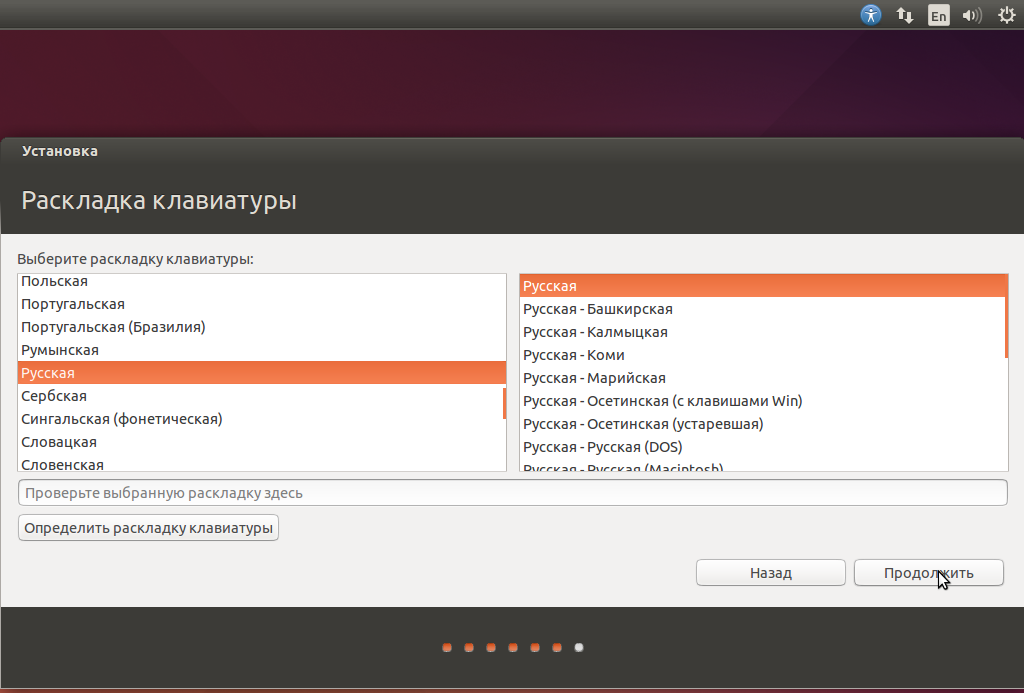
Продолжить...
Придумайте имя и пароль.
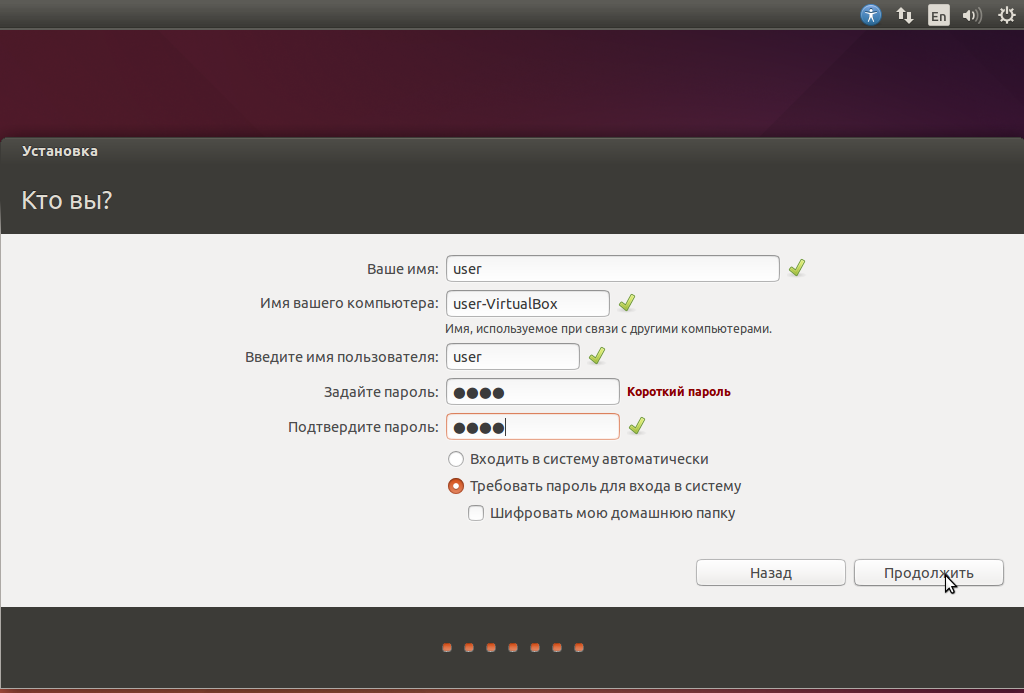
Продолжить...
Ждём окончания установки.
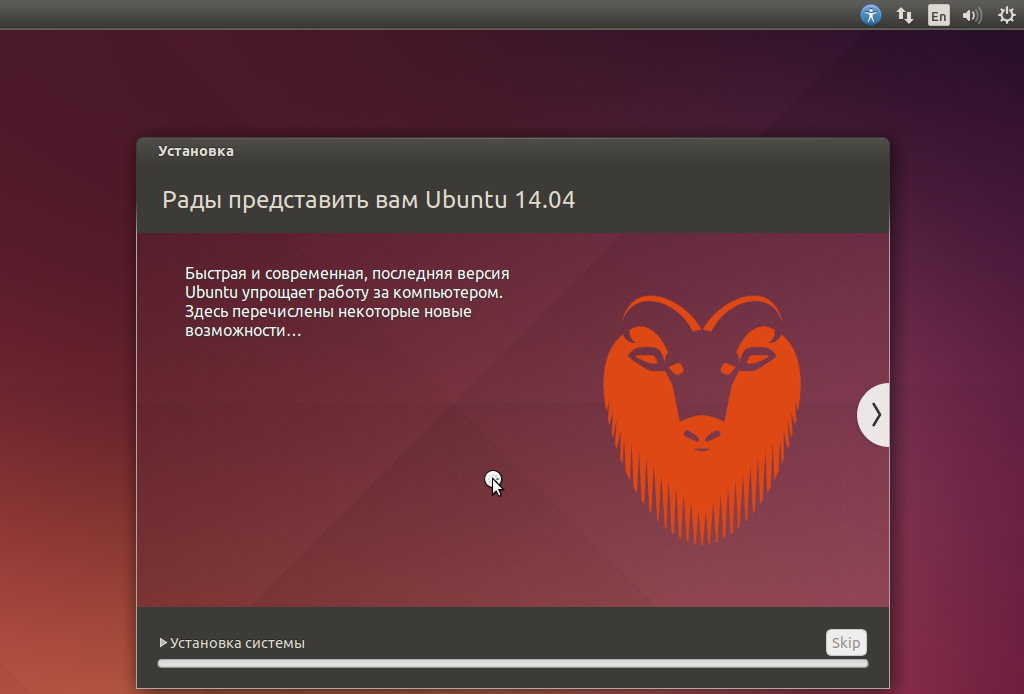
Минут 10-15...
Готово, жмём Перегрузить
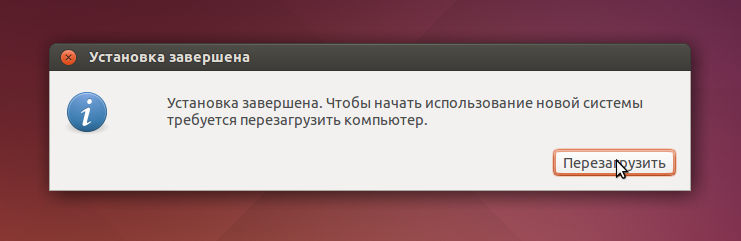
Попросит нажать Enter
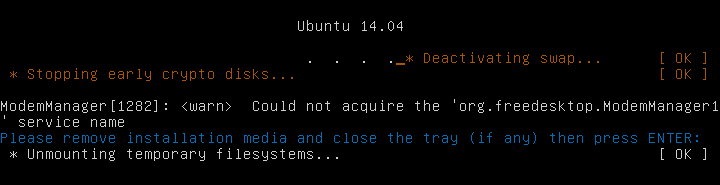
Нажмите...
Ubuntu установлена, введите пароль и нажмите Enter
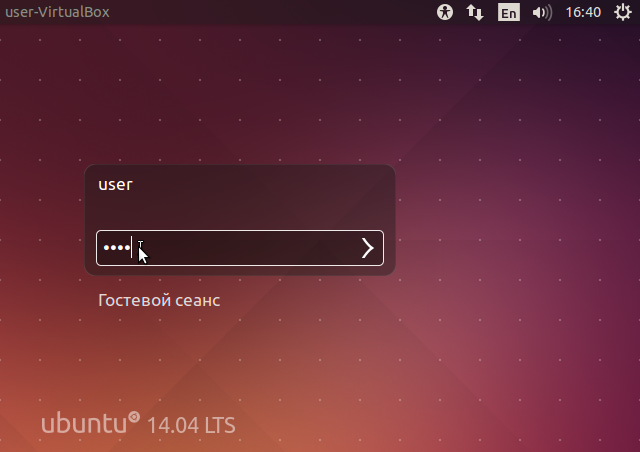
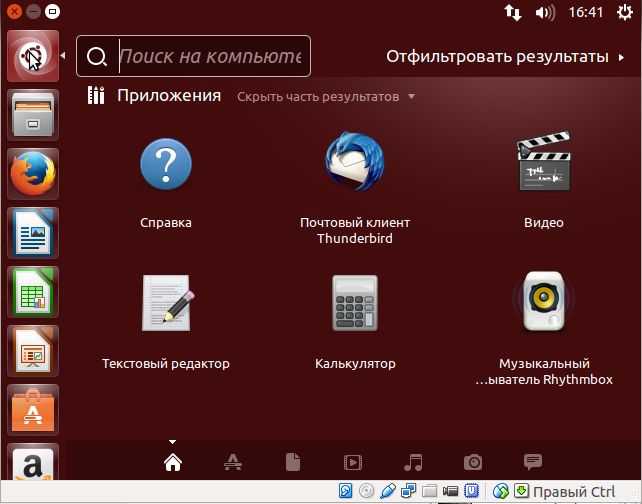
Вот и всё, можно начинать экспериментировать...)
Так же можно установить любую ОС.
Обсудить на форуме...

- +327
- stD

33614
Поддержать автора


Комментарии (0)